How to stop Remote Installation of Apps on Windows 10
Windows 10 came with a Push To Install feature a long time ago using which users are able to install Microsoft Store apps to any of their connected devices remotely. While the feature is quite useful for some organizations and users, others want to stop the remote installation of Microsoft Store apps on the specific device(s) on Windows 10. If you also want the same, then this article might be helpful.
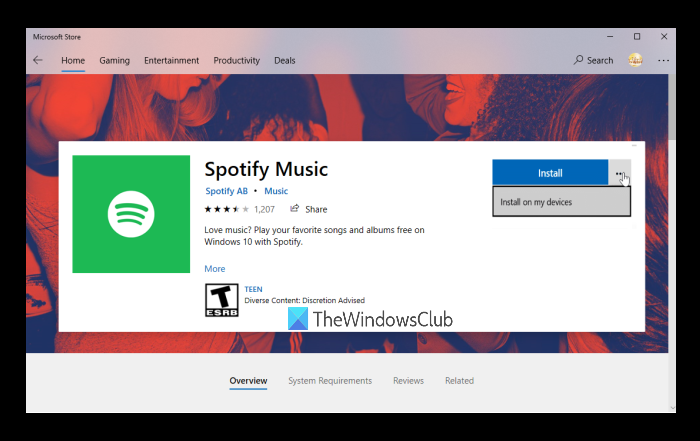
If a user is signed in with the same Microsoft account to connect with multiple devices, he/she gets an Install on my devices option for any of the supported apps on Microsoft Store, and then the user is able to select any of the connected devices to install that app on those devices. if you don’t want that, then you can configure a setting on the device(s) where you want to prevent the remote installation of Microsoft Store apps.
Stop Remote Installation of Microsoft Store apps on Windows 10
To disable the remote installation of apps on Windows 10, you can use any of these two built-in options of Windows 10:
- Registry Editor
- Local Group Policy.
Let’s check these options.
1] Registry Editor
This built-in option covers a lot of crucial settings. Therefore, it is good to first backup Registry Editor before modifying any of the settings. After that, use these steps:
- Open Registry Editor
- Select Microsoft key
- Create PushToInstall key
- Create DisablePushToInstall DWORD value
- Add 1 in its Value data
- Press OK.
Use Windows 10 Search box, write regedit, and press the Enter key to open Registry Editor.
After this, select the Microsoft key using this path:
HKEY_LOCAL_MACHINESOFTWAREPoliciesMicrosoft

Now use the right-click menu, access New, and click on the Key option. This will create a new key that you have to rename with the PushToInstall Registry key.
On the right-hand side of the PushToInstall key, create a DWORD (32-bit) Value and name it DisablePushToInstall.
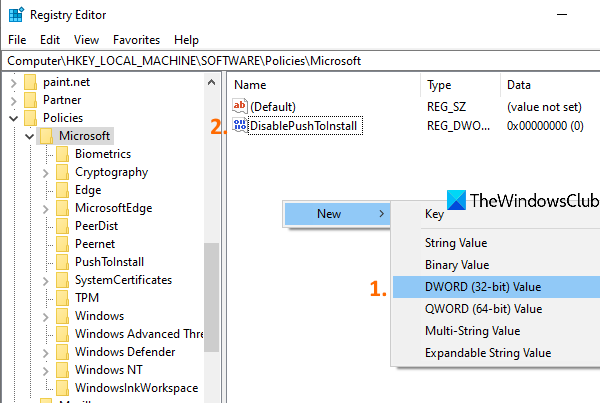
Double-click on DisablePushToInstall and a small box will pop up. In that box, add 1 in the Value data, and use the OK button.
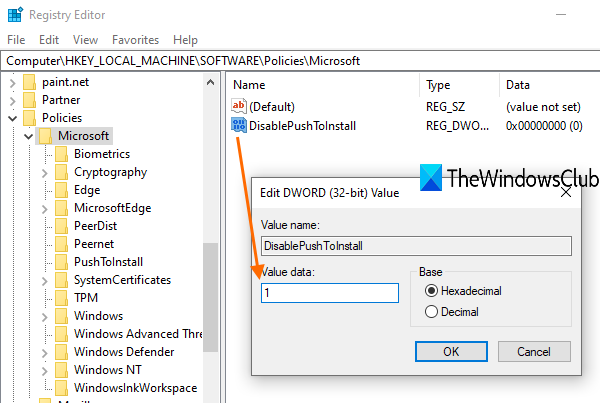
This will prevent the installation of Microsoft Store apps to your device remotely.
To undo the changes, just use the above steps, and delete the PushToInstall Registry key.
2] Local Group Policy
Home edition users have to add Group Policy to the Home edition of their Windows 10 computers to use this feature. The steps to use this option are as follows:
- Open Local Group Policy
- Access Push To Install folder
- Open Turn off Push To Install service
- Select the Enabled option
- Press OK.
First of all, you need to open Local Group Policy using the Windows 10 Search box or any of your preferred ways.
After that, access the Push To Install folder using this path:
Computer Configuration > Administrative Templates > Windows Components > Push To Install
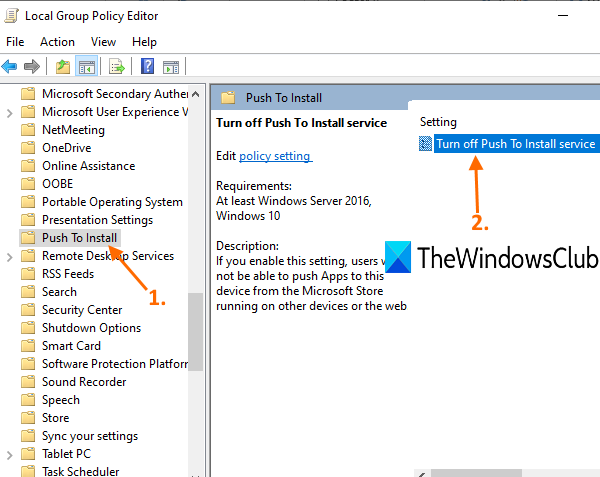
Now open the Turn off Push To Install service setting (available on the right-section) by double-clicking on it.
A window will pop up. In that window, select the Enabled option. Finally, press the OK button.
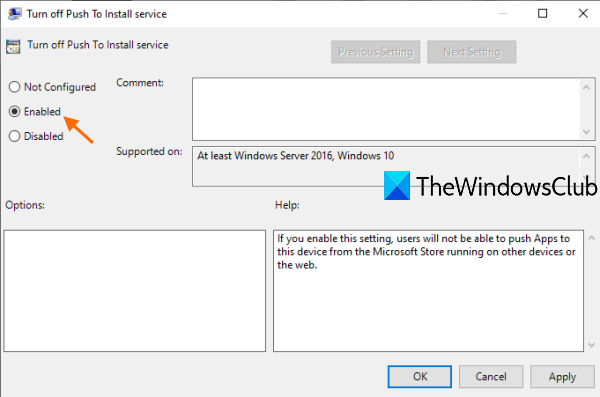
You have successfully disabled the remote installation of Microsoft Store apps on your device.
To enable remote installation of Microsoft Store apps on your Windows 10 device again, follow the steps mentioned above, select the Not Configured option, and press the OK button.
Hope it will be helpful.
Also read: Can’t find, push or install Microsoft Store apps.


