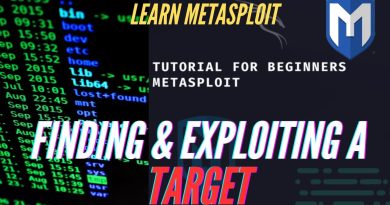How to switch between 2.4 GHz and 5 GHz Wi-Fi bands in Windows 10
Depending upon the hardware, you can use 2.4 GHz and 5 GHz Wi-Fi bands in your Windows 10 computer to get a better internet speed. Here is how you can switch between 2.4 GHz and 5 GHz Wi-Fi bands in Windows 10.
In general, if your computer has a 5 GHz adapter and your Wi-Fi router broadcasts the same frequency, you should switch to the 5 GHz band instead of using 2.4 GHz to get a better internet speed. At times, your computer might not detect the 5 GHz band due to some reasons, and you will end up using the 2.4 GHz band. However, if your computer shows the 5 GHz band, you can force your PC to use it instead of 2.4 GHz. Before that, you should check if your Windows laptop supports 2.4 GHz or 5 GHz.

It is possible to switch between 2.4 GHz and 5 GHz Wi-Fi bands with the help of Device Manager, where it shows all the connected devices. However, this feature is Wi-Fi adapter or component-specific – meaning you may not find it even though you have a 5 GHz enabled Wi-Fi adapter attached to your computer. The only way to see whether your Wi-Fi adapter supports the band forcing is by opening the settings mentioned below.
How to switch between 2.4 GHz and 5 GHz Wi-Fi bands
To switch between 2.4GHz and 5GHz Wi-Fi bands on Windows 10, follow these steps:
- Press Win+X to open the menu.
- Select the Device Manager option.
- Expand the Network Adapters menu.
- Right-click on the Wi-Fi adapter.
- Select the Properties option.
- Switch to the Advanced tab.
- Select Band or Preferred Band option.
- Expand the Value drop-down list.
- Select 5 GHz only or Prefer 5 GHz band option.
- Click the OK button.
To learn more about these steps, keep reading.
At first, you have to open the Device Manager on your computer. For that, press the Win+X keyboard shortcut to open the menu and select the Device Manager option.
Here it displays all the device categories on your screen. You have to expand the Network Adapters menu > right-click on the Wi-Fi adapter you are using with your computer > select the Properties option from the context menu.
Now switch to the Advanced tab and find out the Band or Preferred Band option. However, this option can be named after something else as it depends on the adapter manufacturer.
After selecting, you can find the Value data drop-down list on the right side. Expand it and select the 5 GHz only or Prefer 5 GHz band option.
Click the OK button to save the change.
This is how you can switch between different bands in Windows 10 to get a better Wi-Fi connection.