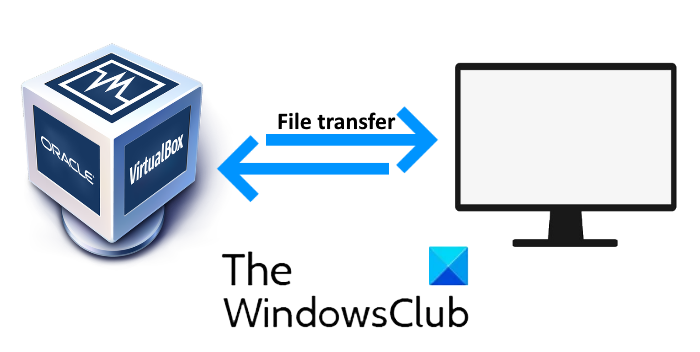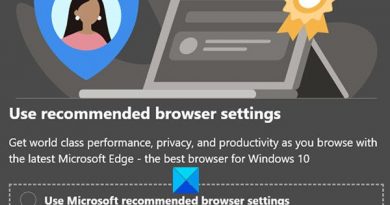How to transfer files between Virtual Machine and Host Computer
When you run a Virtual Machine, many times you require to transfer files between your host computer and the VM. But many users reported that they are unable to do this. This article guides you on how to transfer files between a Virtual Machine and a host computer.
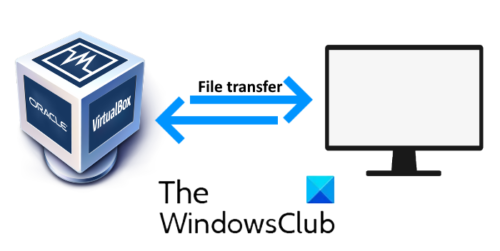
VirtualBox is a software that lets you run another operating system on your computer. You can run multiple operating systems on your computer depending on RAM and processor. The system on which the Virtual Machine runs is called the host computer.
Transfer files between Virtual Machine and Host Computer
VirtualBox has four options when it comes to sharing the files between the host computer and the VM. Let’s see the function of each one:
- Disable: This option disables the file transfer between VM and host machine.
- Host to Guest and Guest to Host: These two options enable one-way file sharing.
- Bidirectional: This option enables the two-way file sharing feature, i.e., from VM to host machine and vice versa.
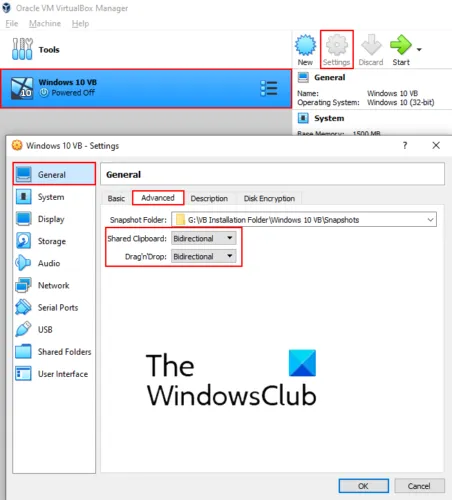
By default, the Virtual Machine is set to disable. You have to change this setting to bidirectional. The following steps will help you do this.
- Launch VirtualBox and select the operating system for which you want to enable the bidirectional file transfer option.
- Click on the ‘Settings‘ button. A new window will open.
- Select ‘General‘ on the left side.
- Under the ‘Advanced‘ tab, select ‘Bidirectional‘ from the drop-down menu in Shared Clipboard and Drag n Drop options.
- Click OK to save the settings.
Read: VirtualBox USB not detected.
Now, launch the Virtual Machine and check whether the copy and paste or drag n drop feature is working or not. If you are not able to transfer the files between the Virtual Machine and the host computer, you have to install the VirtualBox Guest Additions.
Follow the below-listed steps:
- In the Virtual Machine, go to ‘Devices > Insert Guest Additions CD image.’
- Open the File Explorer in VM and go to This PC.
- Open ‘CD Drive (D): VirtualBox Guest Additions.’
- You will find three installation files. First, try to install ‘VBoxWindowsAdditions-amd64.’ If this Guest Addition does not install on your computer, try installing another one. The installation of the Guest Additions depends on the architecture of the host computer.
- After the installation gets completed, reboot the Virtual Machine and check whether you are able to transfer the files bidirectionally or not.
In my case, the copy and paste was working only for the text and not for file transfer. But, I was able to transfer the files by the drag n drop method.
Hope this article helped you.
Read: How to make VirtualBox VM full screen.