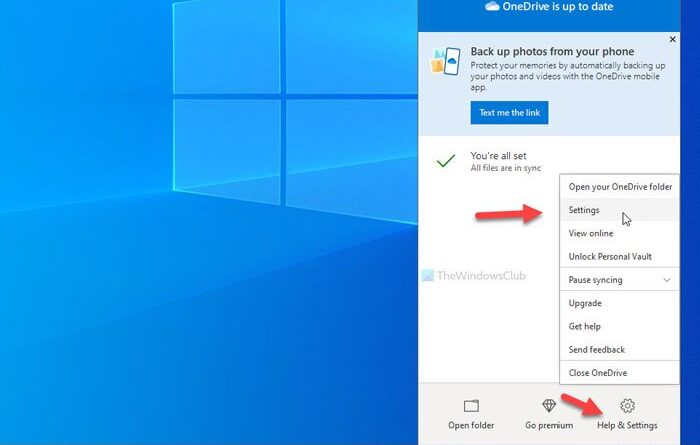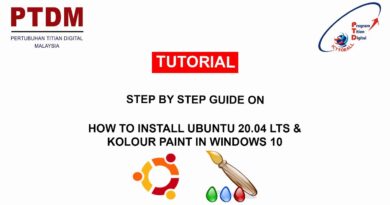How to Turn off OneDrive On this day notification on Windows 10
Like Google Photos and Facebook, OneDrive also shows a notification displaying what you uploaded last year on the same day (month/day) as it is today. However, if you do not want to get them, you can turn off OneDrive On this day notification on Windows 10 using this tutorial.
OneDrive shows an “On this day” notification for photos and videos that you uploaded on the same day last year to let you know what you did earlier. Some people find it useful as it allows you to relive the memories again. However, if you find it unnecessary, this step-by-step guide will be handy for you.
There are two methods to disable On this day notification of OneDrive on Windows 10 PC – using the in-built OneDrive option and using Registry Editor. No matter which way you follow, you will get the same result.
Turn off OneDrive On this day notification on PC
To turn off OneDrive On this day notification on Windows 10, follow these steps-
- Click on the OneDrive icon in the system tray.
- Select Help & Settings > Settings.
- Switch to the Settings tab.
- Uncheck When “On this day” memories are available checkbox.
- Click the OK button.
At first, make sure the OneDrive icon is visible in the system tray. If not, search for OneDrive and make it running. Then, click on the OneDrive icon visible in the system tray and select the Help & Settings > Settings option.
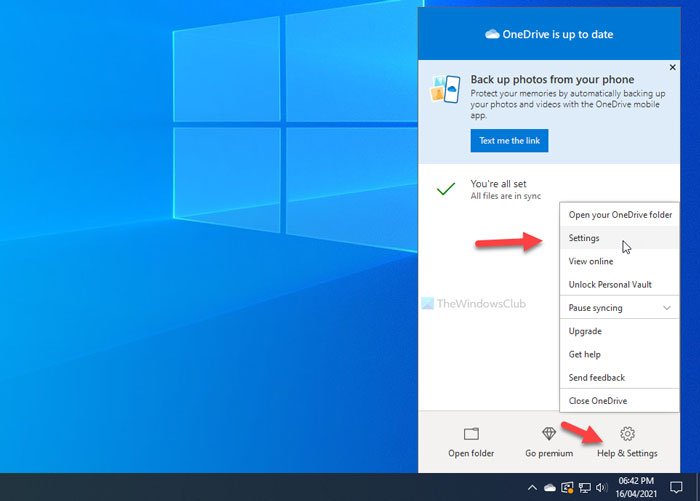
It opens up the OneDrive’s settings panel.
You need to switch to the Settings tab and remove the tick from the When “On this day” memories are available checkbox.
At last, click the OK button to save the change.
That’s all! From now onward, OneDrive won’t show the On this day notification on your Windows 10 PC.
In case you want to revert the change, you need to open the same OneDrive settings panel and tick the same checkbox as mentioned above.
Disable OneDrive On this day notification using Registry
To disable OneDrive On this day notification on Windows 10, follow these steps-
- Press Win+R to display the Run prompt.
- Type regedit and press the Enter button.
- Click on the Yes option.
- Navigate to Personal in HKEY_CURRENT_USER.
- Right-click on Personal > New > DWORD (32-bit) Value.
- Name it as OnThisDayPhotoNotificationDisabled.
- Double-click on it to set the Value data as 1.
- Click the OK button.
Before heading to the REGEDIT steps, it is recommended to create a System Restore point.
Now open Registry Editor on your computer. To do that, press Win+R, type regedit, and press the Enter button. If it shows the User Account Control panel, click on the Yes button. Once the Registry Editor is opened on your computer, navigate to the following path-
HKEY_CURRENT_USERSOFTWAREMicrosoftOneDriveAccountsPersonal
Here you have to create a REG_DWORD value. For that, right-click on the Personal key, and select New > DWORD (32-bit) Value.
Then, name it as OnThisDayPhotoNotificationDisabled.
Now, double-click on this REG_DWORD value and set the Value data as 1.
At last, click the OK button to save the change. Then, you have to re-sign in to your computer to get the change.
If you want to get the original setting back, open the same REG_DWORD value, and set the Value data as 0.
Alternatively, you can delete this REG_DWORD value as well.
For that, right-click on OnThisDayPhotoNotificationDisabled > select the Delete option, and click the Yes button.
That’s all! If you have any doubt, do let us know in the comments.
Read next: Prompt users to move Windows known folders to OneDrive.