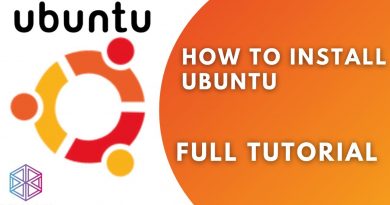How to Turn off Windows Search Indexing when Disk Space is Low
As Windows Search Index requires storage space on your computer to keep the index, you can stop Windows Search Indexing when you are low in storage. It is possible to select a custom storage limit from 0 to 2147483647 MB using the Local Group Policy Editor and the Registry Editor.
Windows Search Indexer runs in the background continuously to keep indexing new files and folders from the mentioned paths or locations. The more it indexes files, the bigger it gets. If you have low hard drive space and want to store some other important files than the Search Index, you can stop it manually. As mentioned earlier, you can turn off search indexing when your hard drive reaches a certain amount of free storage.
Turn off Windows Search Indexing when Disk Space is Low
To stop Windows Search Indexing when low in storage using Group Policy, follow these steps:
- Press Win+R to open the Run prompt.
- Type gpedit.msc and hit the Enter button.
- Go to Search in Computer Configuration.
- Double-click on the Stop indexing in the event of limited hard drive space setting.
- Select the Enabled option.
- Enter a value between 0 to 2147483647.
- Click the OK button.
If you want to know more about these steps, keep reading.
At first, you have to open the Local Group Policy Editor. For that, press Win+R, type gpedit.msc, and press the Enter button.
Next, navigate to the following path:
Computer Configuration > Administrative Templates > Windows Components > Search
On your right side, double-click on the Stop indexing in the event of limited hard drive space setting and choose the Enabled option.

Now you can enter the hard drive storage you want to be left by choosing a value between 0 to 2147483647 MB.
At last, click on the OK button to save the change.
Let’s assume that you want to change the free storage value. For that, you need to open the Stop indexing in the event of limited hard drive space setting and change the value according to your wish, as you did earlier.
In case you want to revert this change, you need to open the same setting and choose either the Not Configured or Disable option before clicking the OK button.
How to stop Windows Search Indexing when low in disk space
To stop Windows Search Indexing when low in storage using Registry, follow these steps:
- Press Win+R > type regedit > Press Enter button.
- Click on the Yes option.
- Go to Windows in HKEY_LOCAL_MACHINE.
- Right-click on Windows > New > Key.
- Enter Windows Search as the name.
- Right-click on Windows Search > New > DWORD (32-bit) Value.
- Name it as PreventIndexingLowDiskSpaceMB.
- Double-click on it to set the Value data from 0 to 2147483647.
- Click the OK button.
- Restart your computer.
It is highly recommended to create a System Restore point or backup all Registry files before heading to the steps.
To get started, press Win+R, type regedit, hit the Enter button, and click the Yes option to open the Registry Editor on your computer.
Next, navigate to the following path:
HKEY_LOCAL_MACHINESOFTWAREPoliciesMicrosoftWindows
Right-click on the Windows key, select New > Key and name it as Windows Search. Then, right-click on the Windows Search key, select New > DWORD (32-bit) Value, and name it as PreventIndexingLowDiskSpaceMB.
Now, double-click on this REG_DWORD value to set the Value data. You can enter a value from 0 to 2147483647 MB according to your requirements.
At last, click on the OK button to save the change. For your information, it is possible to change this Value data whenever you want.
At last, restart your computer to get the change.
If you want to disable this setting and allow Windows Search Indexing to be run all the time irrespective of the free storage, you can visit the same path and delete the PreventIndexingLowDiskSpaceMB REG_DWORD value.
Hope this tutorial helped you.
Read: How to stop Client Computers from querying Host Computer Index remotely.