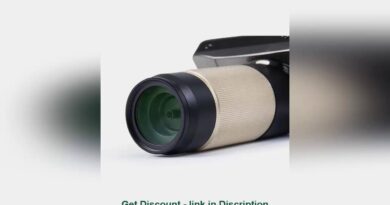How to Undo and Redo changes in Photoshop
Graphic Design looks simple but not. You have to work on tens of layers and many versions until you get what you want. In such a hectic process, mistakes are inevitable. You may accidentally delete or alter a change.
Adobe Photoshop has options to undo or redo the changes or accidental mistakes. You can do the using keyboard or history panel. This guide will help you understand and learn the undo and redo features in Photoshop.
There are a few ways to undo or redo changes in Photoshop:
- Using the options in Menu Bar
- Using keyboard shortcuts
- Using the history panel
Let’s see the methods in detail.
How to Undo changes in Photoshop
If you have accidentally created a mistake and you want to undo it, click on Edit in the menu bar. You will see Undo followed by whatever the change that happened last in the design. Click on it. It will undo the change.

You can repeat the process to undo other changes as many times as you wish.
To speed up your designing process, you can use the Ctrl+Z keyboard shortcut to undo. The shortcut does exactly the same and you can use it as many times as you wish to undo changes.
Read: How to put a Frame around Photo in Photoshop.
How to Redo changes in Photoshop
If you want to redo a change in Photoshop, click on Edit in the menu and select Redo which usually is added with the latest change that happened in the design.
Like undo, you can redo the design many times to get the changes back. Alternatively, you can also use Shift+Ctrl+Z as a keyboard shortcut to redo. This helps you cut time in going to the menu each time.
Read: How to open RAW image in Adobe Photoshop.
Undo/Redo changes using History Panel
This is one of the best ways to undo or redo if you did many changes in a design and undo some change that happened in the middle. You can pick a change from the history panel and undo it.
To see the history panel, click on Window in the menu bar and select History.
You will see a panel added to the right-side panel.
Now, to undo a change in the design, select the change that happened before the change you want to undo.
For example, in the image below, I want to undo the Brush tool. To undo, the brush tool, I have to select Rasterize layer from the history panel.
To redo using the history panel, you have to select the change that you want to redo.
For example, in the image below, I want to redo the Move change. To redo it, I have to select Move from the history.
Sometimes, the change you want to redo might not be available next to the current change. If you redo that change, you might many unwanted changes that happened between. Deleting the changes you no longer want from the history panel is the only solution in such cases.
To delete a change from the history panel, select it and click on the Trash icon on the panel.
These are the many ways you can undo or redo in Photoshop. These methods will help you improve your designing process.
Read next: How to create Instagram Carousels in Photoshop.