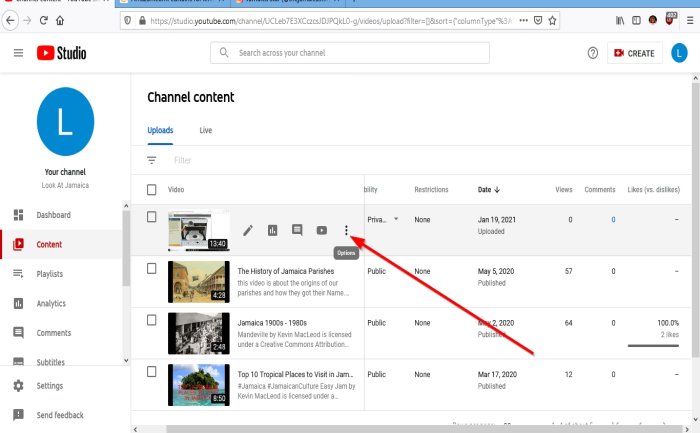How to Upload and Delete Videos on YouTube
YouTube is a social media where Content Creators can share their videos. Viewers can watch their favorite channels and YouTubers, but what if you also want to share your videos with future audiences? In this article, we will discuss how to upload and delete Videos on YouTube.
How to Upload a Video on YouTube
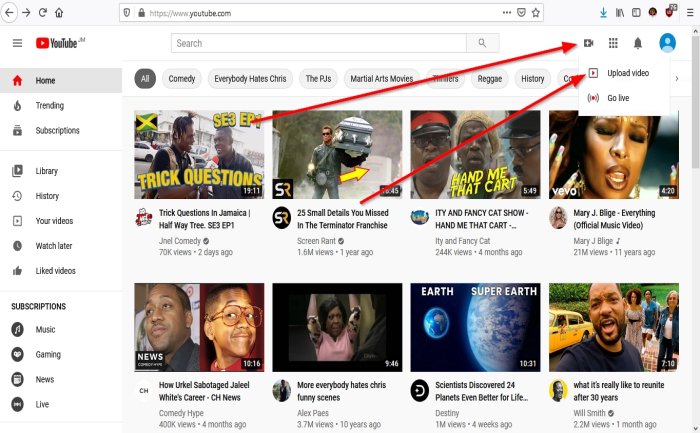
On the YouTube page, you will see a Mini-Camcorder; click on it.
In the Upload Button drop-down menu, you have the option of either to select Live or to Upload the video. We are going to choose Upload.

An Upload Video Window will appear. Click, Select Flies. A File Upload dialog box will appear.
In the File Upload dialog box, select your files then click, Open.
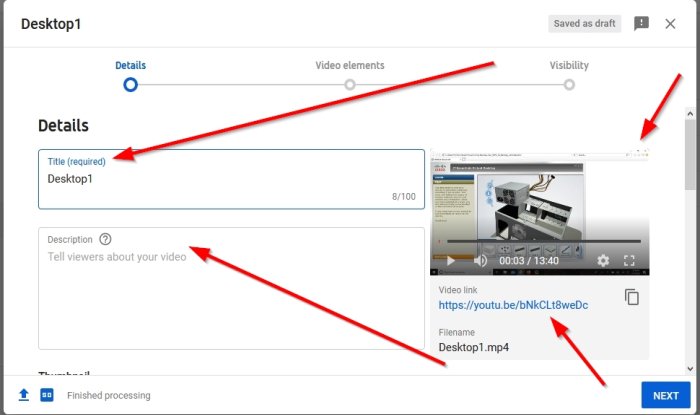
When your file is uploaded, a Wizard Window will appear for you to customize your video.
In the Wizard Window, in the Detail category, type the Title it is required.
Then type the Description. What your video is about, you can even share your social media.
There is a preview of the Video and a Video Link that can be copied on the right.

You can also choose your Thumbnail. The Thumbnail shows what is in your video. Choose a good thumbnail that attracts viewers.
How to use the Thumbnail? Click on Upload Thumbnail, a File Upload window will pop up, choose a file, then Open.
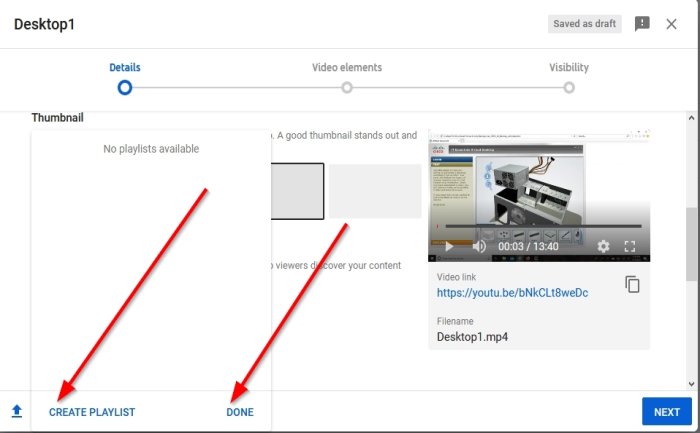
You can add a Playlist. The Playlist can help viewers to find your content faster. How to use the Playlist? Click on the Playlist Select, a small window will appear. Click on Create Playlist, another small window will appear.

Where you see Title, add the Title of your Playlist.
You can choose if you want your Playlist to be Public, Private, and Unlisted. Then Create. Your Playlist is created.

Click the Box of the Title of your Playlist, then click Done. The video is added to the Playlist.
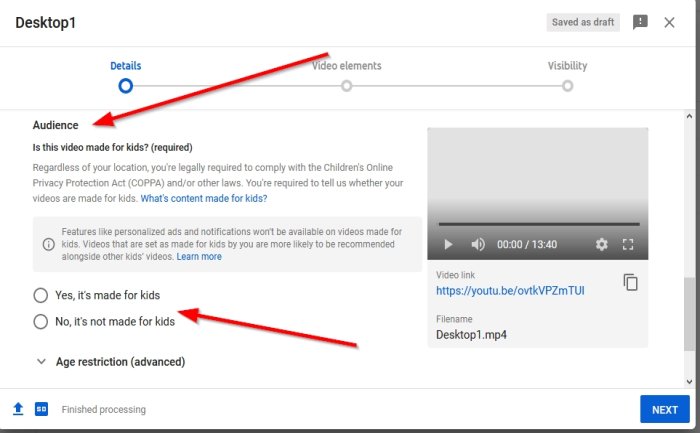
In the Audience section, choose an Audience (Required), if it is made for kids or not for Kids.
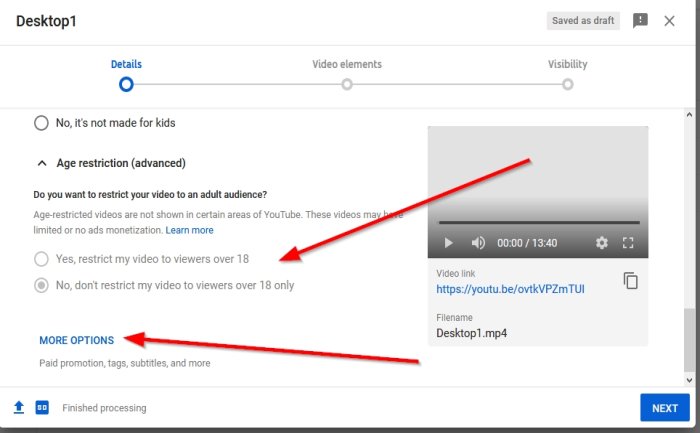
There are More Options Click it.
There is also the Age Restriction, where you can choose for your audience’s age group by restricting your videos for viewers over eighteen or do not restrict your videos over eighteen only.
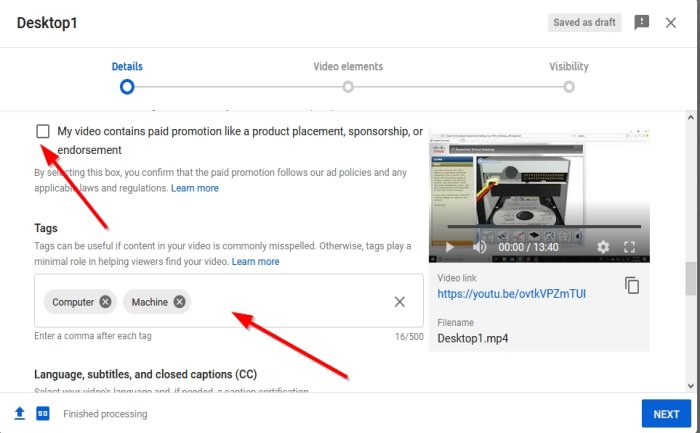
Paid Promotion (Optional) showcase if your video has Paid Promotion like a product placement sponsorship or endorsement from a third party.
Tags help the viewers to find your videos; for example, Type in the tag section Computer, Machine, Technology. When viewers type any of the above, in the search engine, your video will pop up.

Where you see the Language, subtitles, and closed captions (CC). You can choose to select your video language. Closed Caption (Optional) is only used if your video has been aired on US television after September 30, 2012; this is a requirement from the Federal Communications Commission.
Recording date and Location (optional). You can choose to record your video date and location.
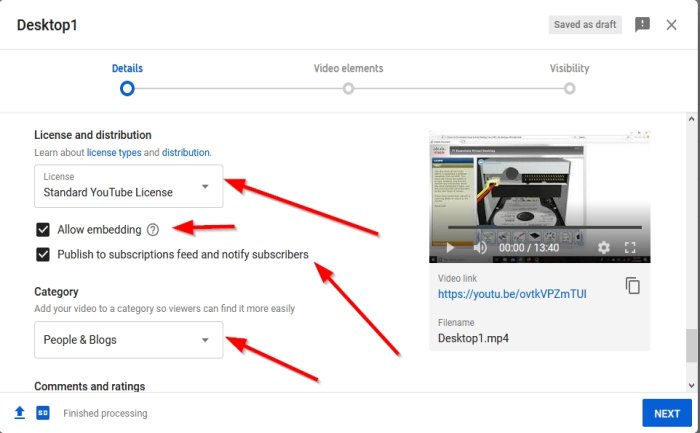
For the section License and Distribution, there is an option to choose between the Standard YouTube License and Creative Commons-Attribution. Standard YouTube grant you the broadcasting rights to YouTube and Creative Commons, grant you someone else permission to use their work.
Click the checkbox to allow Embedding; this will enable others to embed your videos on their site.
Click the checkbox for “Publish to subscriptions feed and notify subscribers.” This will notify subscribers when your video is uploaded.
In the Category, section chooses the category where you want the video.
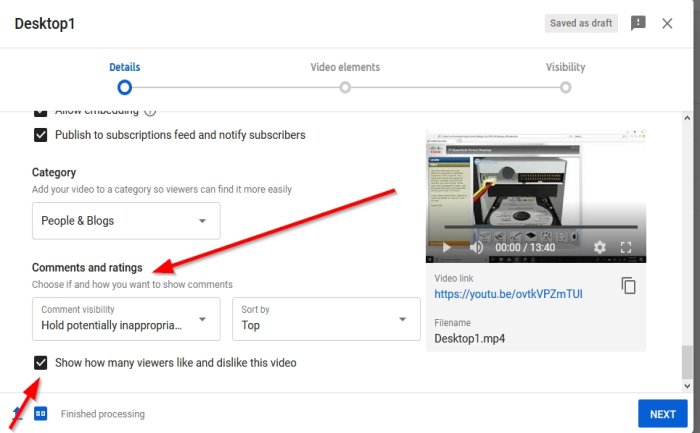
In the Comments and Rating, section choose your Comment Visibility, for example, Allow all Comments and Disable Comments.
You can also sort your comments by clicking Sort By.
You can show how many viewers Like and Dislike this video by clicking the check box.

Now, click Next. The video Elements Window will appear.
You can choose to add an end screen to your video or Add Cards to your videos; these are optional in the Element window.
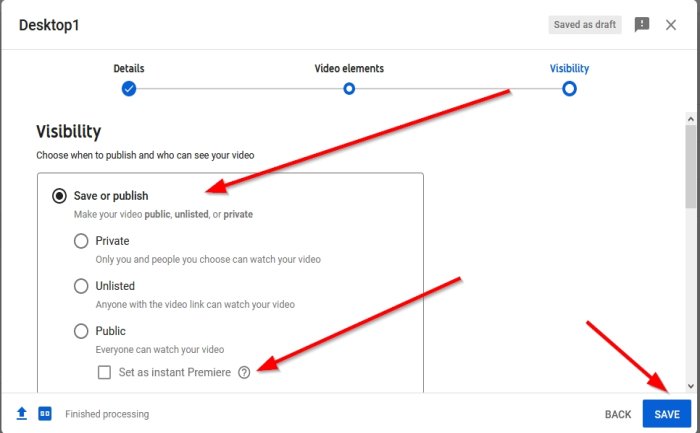
Click Next. The Visibility Window will appear.
In the Visibility window, you can choose to Public, Private, and Unlisted your video. The Public allows the viewers to see your videos publicly. Private is only the content creator can view the video, and Unlisted is anyone with the video link can see your video.
You can also Set an Instant Premier.

You can also set a Schedule date for your video. Then save. Your video is uploaded to your channel.
TIP: Subscribe to our YouTube Channel to stay in touch with the latest in the world of computing.
How to Delete a YouTube Video
The video will be in YouTube Studio; you will see it after you upload your video.
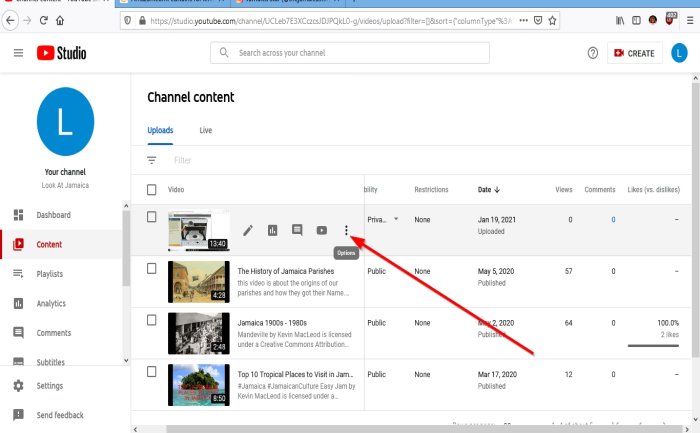
Where you see the Three Dots, click on them a drop-down menu will appear.

In the drop-down menu, select Delete Forever.
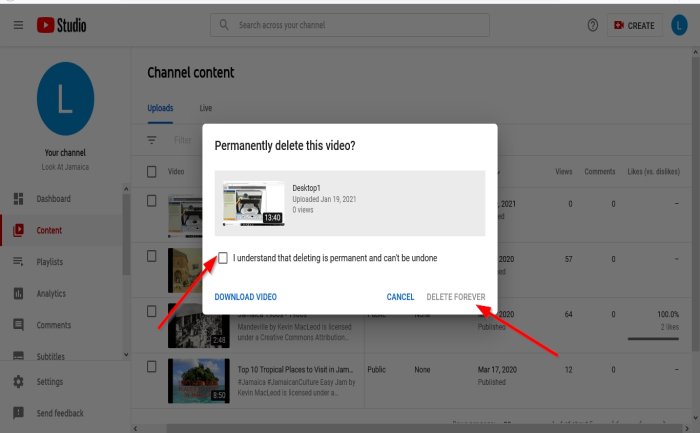
Where you see “I understand that deleting is permanent and can’t be undone,” click the checkbox.
At the bottom, click Delete Forever.
The video is successfully deleted.
Now read: How to Create or Edit subtitles on YouTube.