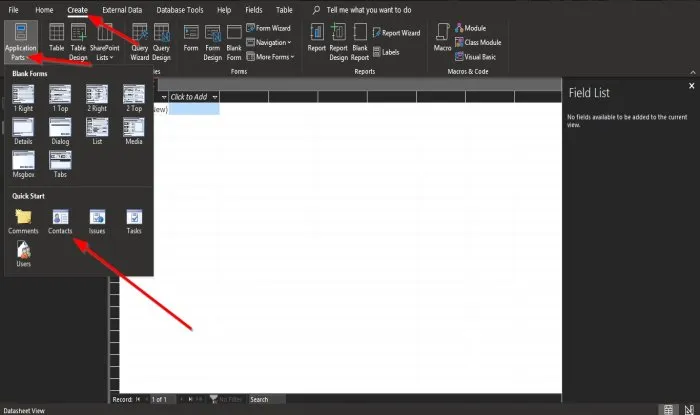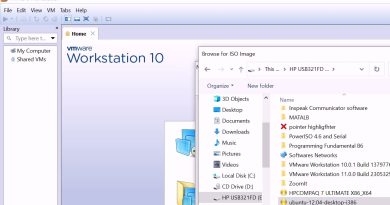How to use Application Parts in Access
Application Parts is a template in Microsoft Access that can be added to an existing database to extend its functionality. An Application Part can be a table or include tables, forms, and also relationships. When you open the Application parts gallery, you will see some built-in parts, such as the Blank Forms, designed to create blank forms easier. Application Parts like the Contacts part are more complex and contain parts such as tables, queries, forms, reports, macros, and modules.
Application parts save combinations and use them to form standard components; you can also save an entire application. Application Parts inserts a portion of a database or a complete database application and makes it easier for users to design databases.
How to use Application Parts in Access
You can create a Comments Table, add database objects, etc, using the Application Parts feature in Microsoft Access. To use the Application Parts feature, follow the methods below.
- Launch Microsoft Access.
- Click the Create tab
- Click the Application Parts button
- Select an Application Parts template
Launch Microsoft Access.
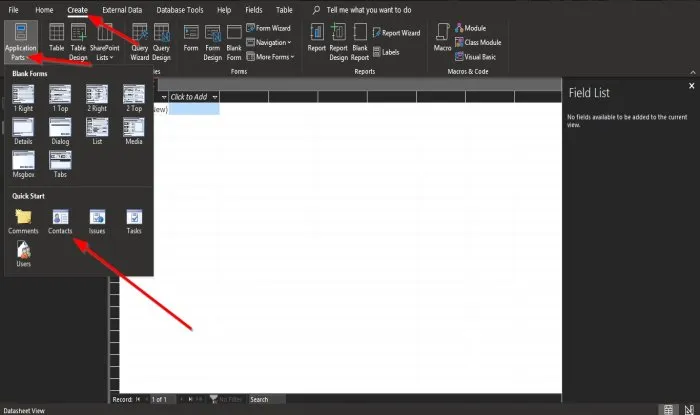
Click the Create tab on the menu bar.
Click the Application Parts button.
You will see two sections of the Application parts built-ins Forms and Quick Start in the drop-down menu. The Forms section includes templates such as 1 Right, 1 Top, 2 Right, 2 Top, Details Dialog, List, Media, Msgbox, and Tabs, and the Quick Start section includes Comments, Contact, Issues, Task, and Users.
We will click Contacts.
A Message box will pop up asking if you want Microsoft Access to close all open objects; click Yes.
Wait for the template to be loaded.
Now we have a contact template database.
The Contact template gives you a layout of the Table, Queries, Forms, and Report, providing you with a quick start for editing a database and saving time.
You will see the layout on the left in the All Access Objects pane.
We hope this tutorial helps you understand how to use the application parts feature in Microsoft Access.
If you have questions about the tutorial, let us know in the comments.
Now read: How to change the Gridline Style and Background Color in your Access Datasheet.