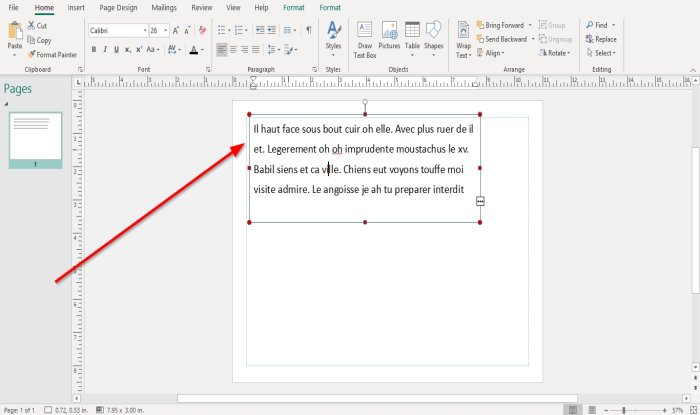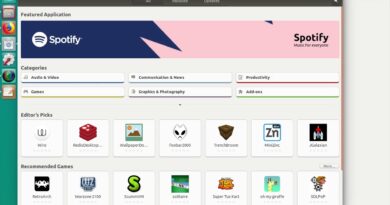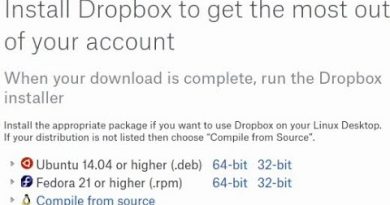How to use Character, Line, Paragraph Spacing Tool in Publisher
Microsoft Publisher has features that allow the user to create space between paragraphs, between characters, and between lines. These tools are Line Spacing, Paragraph Spacing, and Character Spacing.
In this tutorial, we will explain:
- How to use the Line Spacing Tool
- How to use the Paragraph Spacing Tool
- How to use the Character Spacing Tool
The Publisher Spacing Tools
- Line Spacing: The Line Spacing controls how much space appears between the line of the text.
- Paragraph Spacing: Paragraph Spacing controls how many lines come between each paragraph in a sentence.
- Character Spacing: Character spacing adjust the space between characters.
How to use the Line Spacing Tool in Publisher
Open Microsoft Publisher.
Write a paragraph in the publication.

On the Home tab in the Paragraph group, click the Line Spacing tool.
In its drop-down list, you will see default centimeters you can place between the text.
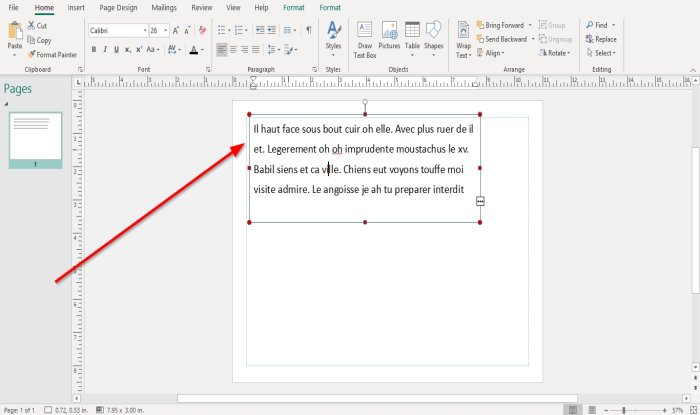
When you click Align to Baselines. The text will align across the text box.

When you click the Baseline Guide, a Layout Guides dialog box will pop up, giving the options to customize the Spacing and Offset of the Horizontal Baseline. There will be a display of the Sample of the changes you make on the right.
Click OK.

If you choose to select the Line Spacing Option, a Paragraph dialog box will appear. Showcasing Options to create line spacing, Before Paragraph, After Paragraph, Between lines, and Align Text to Baseline Guides. There will be a display of the sample of the changes you make on the dialog box’s bottom.
Click OK.
How to use the Paragraph Spacing Tool in Publisher

On the Home tab in the Paragraph group, select the Paragraph Spacing tool.
In the Paragraph Spacing list, you will default Point Types.
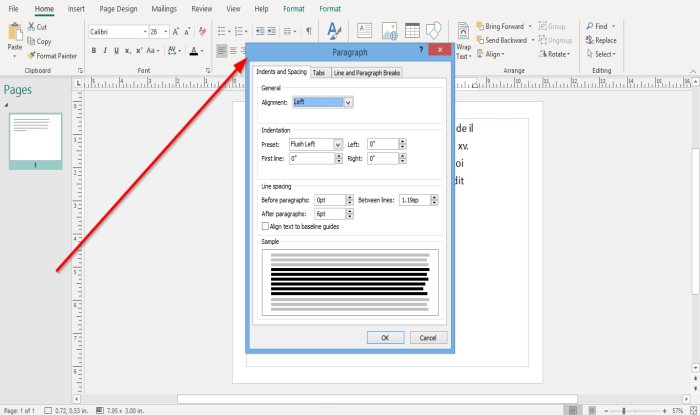
Suppose you choose to select the Paragraph Spacing Options. In that case, a Paragraph dialog box will appear with Alignment options, Indentation of Presets: First Line, Left, and Right, and the Line Spacing option mentioned above.
Click OK after making changes in the dialog box.
How to use the Character Spacing Tool in Publisher
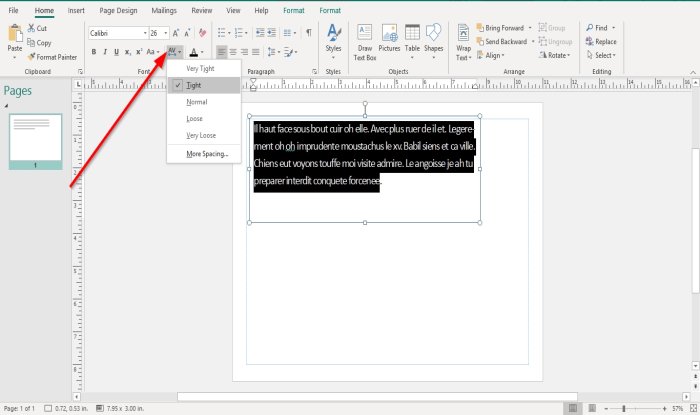
On the Home tab, in the Font group, click the Character Spacing tool.
You have several features in the Spacing tool list to space your text, namely Tight, Normal, Loose, and Very Loose.
If you choose to use one of these features, copy the text and select one of these features from the list to see your paragraph’s result.

If you choose to select More Spacing in the list, a Character Spacing dialog box will appear with Scaling, Tracking, Kerning, Automatic Pair Kerning; select the options under these headings and click Apply and OK.
Read: How to change the shape of WordArt Text tool in Publisher.
I hope this helps; if you want to ask questions, please comment below.