How to use IP Camera apps with Microsoft Teams and Skype
If you want to use IP camera apps with Microsoft Teams or Skype, then this post will show you how to set it up. Let’s assume that you have a desktop computer but it does not have a webcam. If you have to make a video call via Microsoft Teams or Skype, then what do you do?
The most affordable way is to use an IP camera app so that you can use an Android phone as a webcam. An Internet Protocol camera, or IP camera, is a type of digital video camera that receives control data and sends image data via an IP network. If you are setting an IP camera app for the very first time, you might have to go through specific steps to start using it with your video calling app.
Before getting started, you should know that-
- You have used the DroidCam app on Android and Windows 10. However, you can use any app by following the same steps.
- You must set up the DroidCam or any other app before starting Microsoft Teams or Skype.
- You have to go through these steps only when you have multiple webcam apps to hardware attached to your PC.
How to use IP Camera apps with Microsoft Teams
To use IP Camera apps with Microsoft Teams, follow these steps-
- Open Microsoft Teams app on your PC.
- Click on your profile picture.
- Select the Settings option.
- Switch to the Devices tab.
- Head to the Camera section.
- Expand the drop-down list to select DroidCam.
Let’s take a look at the detailed version of these steps.
To get started, open the Microsoft Teams app on your PC and click on your profile picture visible on the title bar. Next, select the Settings option from the list.
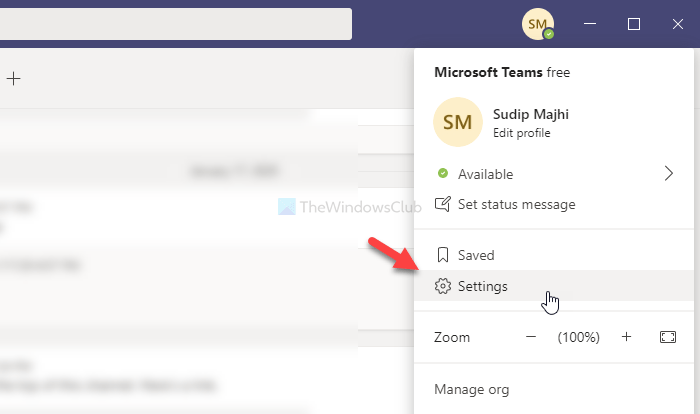
It opens the Settings panel on your screens. You have to switch from the General tab to the Devices tab and head to the Camera section.

Now, expand the drop-down list, and select DroidCam (DroidCam Source 2, DroidCam Source 3).
After that, you can check the preview as well.
How to use IP Camera apps with Skype
To use IP Camera apps with Skype, follow these steps-
- Open the Skype app on your computer.
- Click on the three-dotted icon.
- Select the Settings from the list.
- Go to the Audio & Video tab.
- Expand Camera drop-down list to select DroidCam.
Read on to learn more about these steps.
First, open the Skype app on your computer and click on the three-dotted icon visible next to your profile picture. From here, select the Settings option.
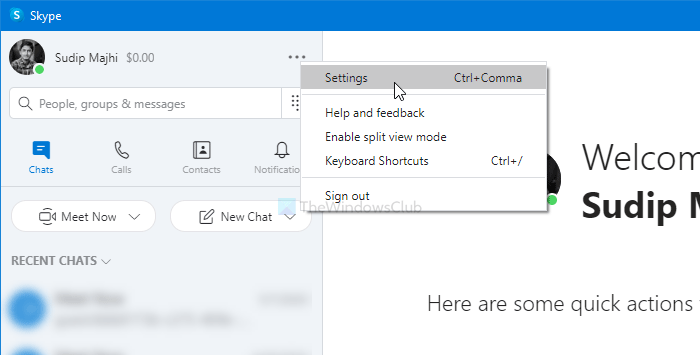
Next, switch to the Audio & Video tab from the Account & Profile tab. From here, you can select the audio and video source. As you are about to change the webcam source, expand the Camera drop-down list, and choose DroidCam Source 2 or DroidCam Source 3.

Following that, it is possible to check the preview as well.
That’s all! From now onward, you can use any IP camera as your webcam with Microsoft Teams or Skype.



