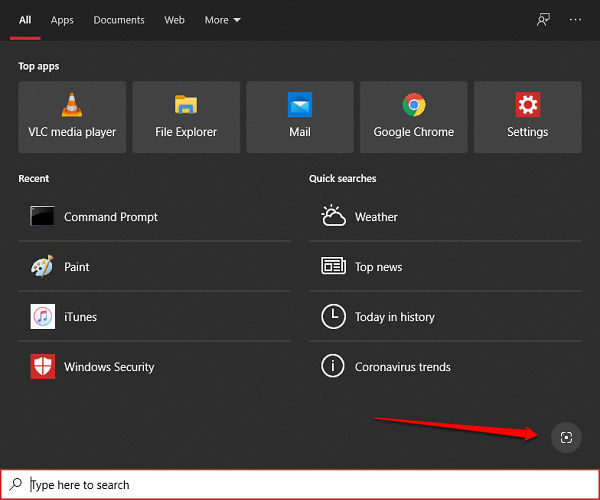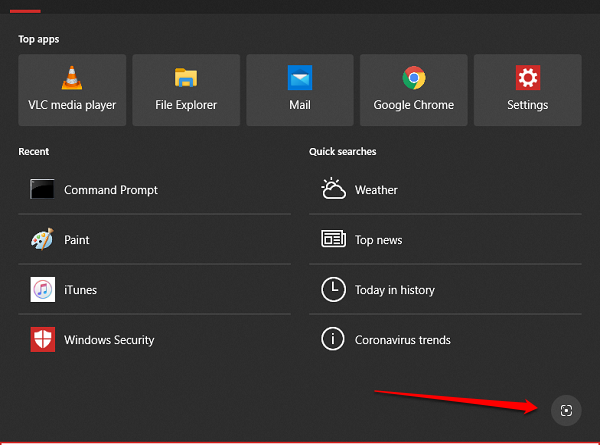How to use new Search with a screenshot feature in Windows 10
In recent times, almost every one of us has been around certain applications that help us in search text directly from the image, just like Google Lens. Today we are going to look at something similar to it which comes in-built into our Windows 10 operating system. In this article, we will see how Windows 10’s all-new “Search with a screenshot” feature works and how useful it can be.
Microsoft has always kept the OS renovated, with all new powerful yet useful features and user experience. This time the company has introduced an all-new search experience by updating the search box with all new changes. the new update allows you to Search with a Screenshot in Windows 10. The recent major release of Windows 10, the 20H2 update came with a variety of changes and upgrades. For many users, this feature may have already existed from the release of Windows 10’s 1903 update.
The feature which we are going to talk about is one of the latest features. For some of us, this feature is what we have already used in our mobile devices, but this feature is handy and now you don’t have to shuffle between devices. Search with a screenshot is exactly like Google Lens in many ways but way too effective with its searching methods and options.
How to use “Search with a screenshot” feature in Windows 10
To be able to use this feature, make sure that your system is on the latest update because you may or may not have received it with the previous updates.
Click the search icon on the Task Bar.
Now look for Search with a screenshot icon on the bottom left side.
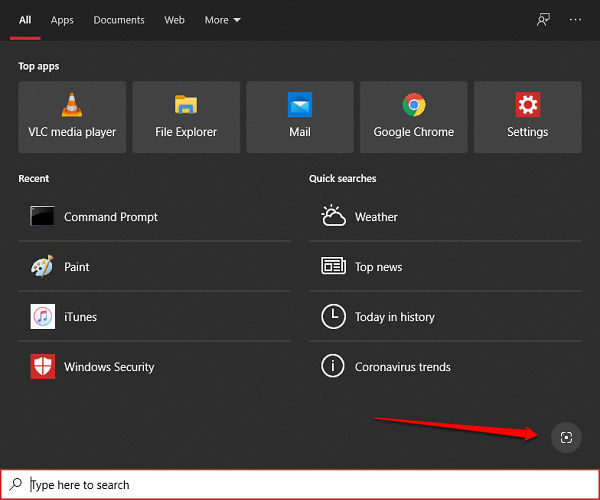
If present, then click on it. When you do, it will open up the OS’s built-in Snip and Sketch application.
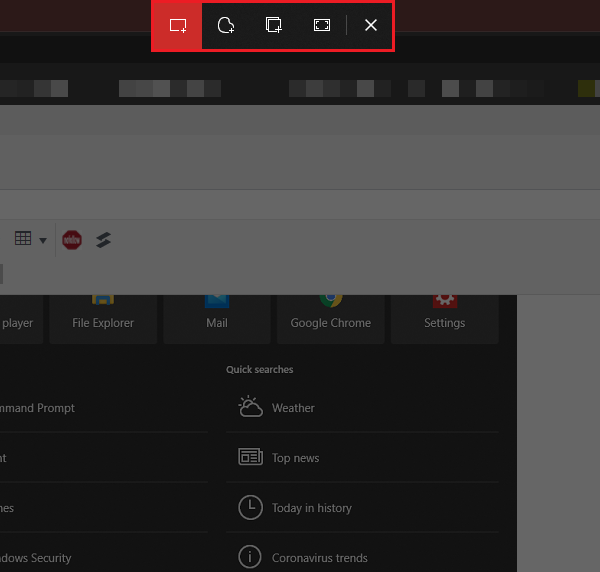
Choose from a variety of snips.
Once done, it will start searching for similar images on the Bing Search.
Open the window of your Bing search, here you can select various options of how you want to search for something.
Choose from the options of All, Text, Pages with this, and Similar images.
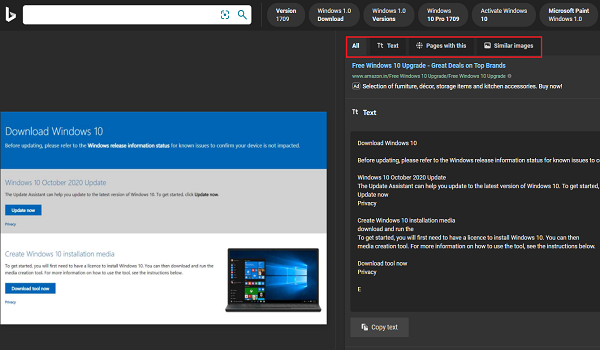
You can also select Copy text when you are on the All and the Text window.

In the above-given steps, you can easily search for anything on the web or you can choose this feature to get any text from the image, etc.
You may see it as a smaller update but for many of us, this is a masterpiece of updates that becomes helpful in our day-to-day lives. You can also select and copy text from images using Your Phone app.
Let us know how useful you find this feature.