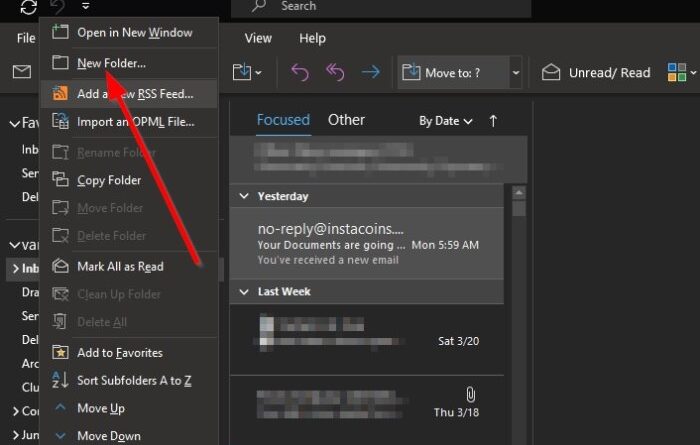How to use Outlook as an RSS Feed Reader
Despite what many might think, the RSS feed reader is not dead yet. With the privacy concerns facing social media platforms today, a lot of users may return to RSS feeds instead of relying on Facebook and Twitter.
Set up and use Outlook as RSS Feed Reader
Now, several RSS feeds options exist out there for users to take advantage of if they want to escape the clutches of social media. However, did you know there is a high chance you already have an RSS feed installed on your Windows 10 computer without even knowing?
Yes, we are talking about the Microsoft Outlook app. Anyone with an Office subscription can use Outlook as an RSS feed, and guess what? It is super easy to use. It is not a straightforward thing compared to standalone readers, but fear not because we’re going to explain how to get things moving.
Before we begin, please open your Microsoft Outlook application. If this is your first time, you may want to add your email accounts to get started.
1] Create an RSS Subscription folder
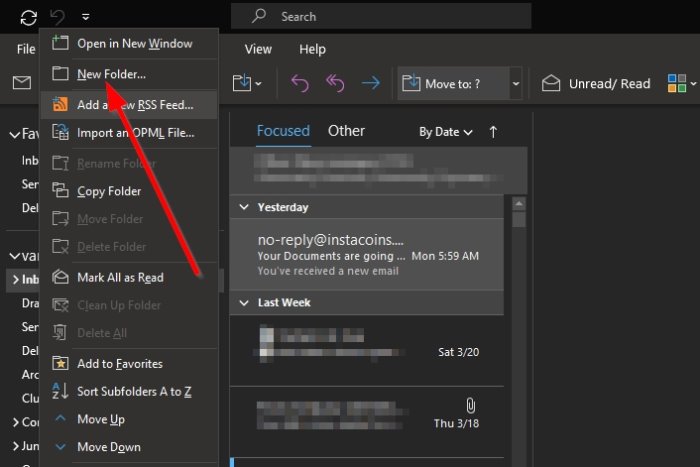
OK, so the first thing you should consider doing is to create a folder in Outlook named RSS Feeds or any other name you feel comfortable using. Complete the task by clicking on the Enter button on the keyboard.
2] Add a new RSS feed to Outlook
After you’ve gone through the process of creating a new folder, it is now time to add your RSS feeds one after the other. Do this by opening the new folder, then hit the right-click key on the mouse. You should add a new RSS Feed. Please select that option, then paste the URL of the feed and finish by hitting Enter or click on Add.
3] Let’s see what is inside the Advanced section
When you have clicked on the Add button, another option should appear. You can choose to hit the Yes button to finish the process or select Advanced to perform some more changes before going forward.
From the Advanced section, users can change the feed’s name and remove it from one folder to another.
Read: Outlook RSS Feeds not updating.
4] Import RSS feeds from OPML
For those who want to switch from one feed reader to another, we suggest saving your feed content as an OPML file. From there, return to Outlook and select File > Open & Export. From there, click on Import/Export, and from the small window, select Import RSS Feeds from an OPML file.
Once you’ve done all of that, browse for the OPML file saved on your computer and add it to Outlook. In a short while, all RSS feeds from your previous feed reader should now be accessible in Microsoft Outlook.