How to use Page Template in OneNote
In OneNote, a Page Template is a pre-design layout that you can apply to new pages in the notebook to give the page an attractive, uniform appearance and consistent layout.
OneNote has several built-in templates and is categorized into several groups: Academic, Blank, Business, Decorative, and Planner. In OneNote, you can also set a template as default; whenever you add a new page, it will have the appearance of the template you selected. Templates can only be applied to new pages; if you already have notes, copy the words and paste them into the template chosen.
How to use Page Template in OneNote
To use the Page Template feature in OneNote; follow the steps below:
- Launch OneNote
- Click Insert
- Click the Page Template button
- Click Page Template
- Choose & add the template.
Launch OneNote.
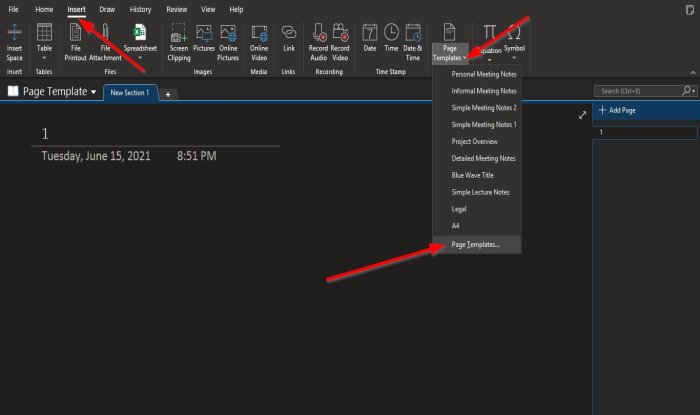
Click the Insert tab on the menu bar.
In the Pages group, click the Page Template button.
In the drop-down menu, select Page Template.

A Template Pane will appear on the right; click any of the categories.
Then, select a template from any of them.
Notice when you select a template, a page will be added below on the Add Page pane on the right with the template’s title.

At the bottom of the Template Pane, you can select any template you want to use for all new pages in the current section by clicking the small arrow and selecting a template.
Then click Add Page on the Add Page Pane.
After clicking Add Page, you will see the template you have selected as the new page whenever you add a page.
Then close the Template Pane if you want, then add notes to your template
We hope this tutorial helps you understand how to use the Page Template feature in OneNote.
If you have questions about the tutorial, let us know in the comments.
Also read:



