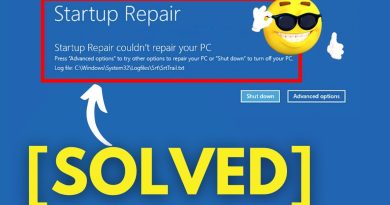How to use Signal app
Signal app is an open-source messaging service similar to Telegram and WhatsApp. In fact, it is the most secure platform if you are concerned about your messages being read or data being shared with third-party services. One of Signal’s most important aspects is that it is built on the very grounds of Privacy. There are no ads, no trackers, and that’s what makes it interesting to use. This post looks at how to use the Signal app and Tips and tricks related to it.
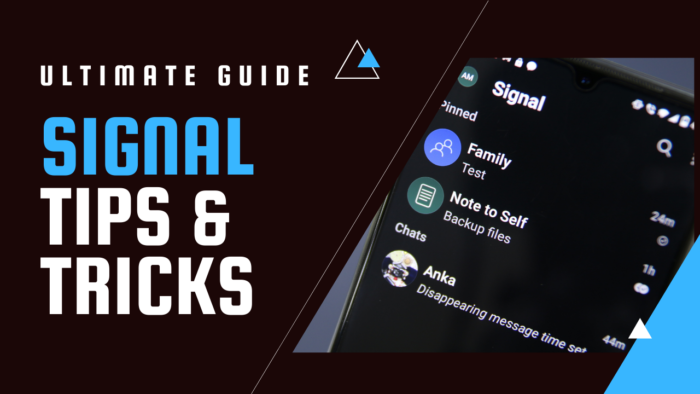
Signal app Tips and Tricks
Getting Started with the Signal app is easy. You need to register your phone number, confirm your identity with the sent OTP, and then set up basic profile details. Once done, check out the list of customization offered by the Signal App.
- Screen Lock
- Enable 2-Factor Authorisation
- Disable Contact Joined Notification
- Block Contacts from calling or messaging or adding to a group
- Disable Message Preview in Notification
- Pin Chat to Top
- Photo Editor
- Blur Faces on Images
- Disappearing messages and images
- Disable Read Receipts
- Set how many times an attachment can be seen
- Delete Old messages
- Incognito Keyboard
- Screen Security
- Note to Self or Saved messages.
- Verify Contacts
- Relay Calls
- Local Backup (Android)
- Dark and Light mode
- Download Signal on Desktop (Windows or macOS)
Some of the features are Android only, i.e., they might not be available on iOS (iPhone). That said, you may also find some of the features similar or exactly the same as other apps.
How to use the Signal app
1] Screen Lock
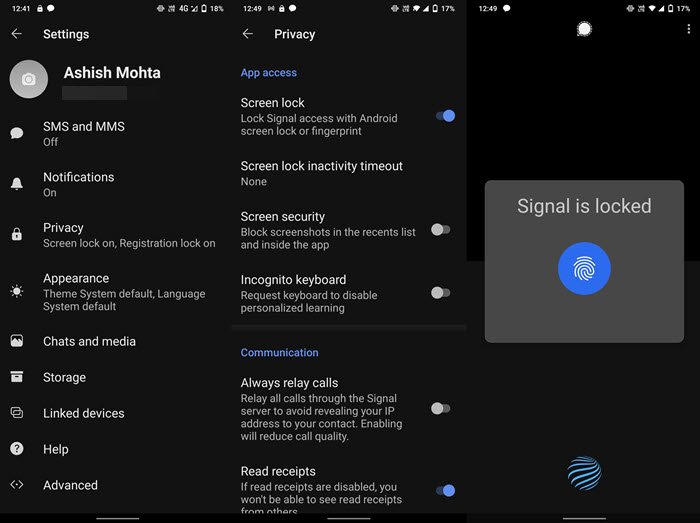
This feature makes sure nobody can access your chat even if they have access to your phone. Tap on your Profile icon on the top left, and go to Privacy. Toggle on the Screen lock option. Now you can use Fingerprint to unlock the app.
Do note; if you have a fingerprint sensor on your phone, you will not get the option to use the PIN. If you make multiple incorrect attempts, you may have to restart the phone to access the Signal app.
Read: WhatsApp vs Telegram vs Signal vs Messenger.
2] Enable Registration Lock
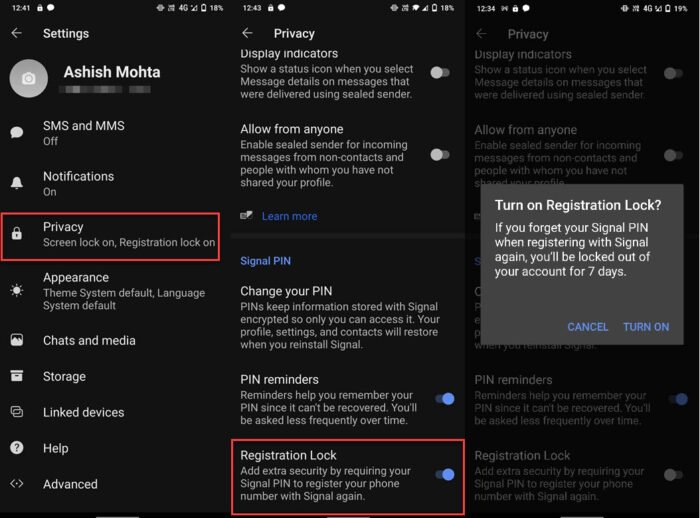
It is always a good idea to enable 2FA for any application and service if it offers it. It makes sure that even if somebody gets access to the verification code using your number, it will not access the chat. Signal calls this feature Regsitration Lock.
Go to Settings > Privacy > Toggle on Registration Lock. You can then set up the PIN if you haven’t. Once done, make sure you don’t forget it; else, you will not be able to set up the Signal app on a new device for the next 7 days.
3] Disable Contact Joined Notification
Telegram and Signal both have this annoying option that sends a notification and creates a chat when somebody on your contact list joins. Signal gives you a clear option to disable it.
Go to Settings > Privacy > Notifications > Events and toggle off the option—Contact joined Signal
4] Block Contacts from calling or messaging
While there is no way to block anyone adding to a group, but you can block contrast from calling you or messaging you. Available under Privacy settings > Blocked users, add anyone you want to block. You can also block anyone from the chat conversation.
5] Disable Message Preview in Notification
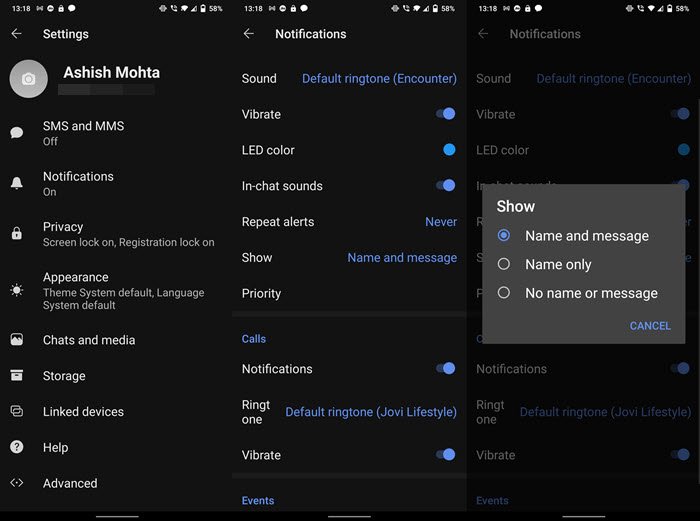
A lot of messages can be read from the preview. Smartphones offer to block previews, but it applies globally. If you want to disable message preview and contact preview in Signal, it is possible.
Go to Settings > Notiufcations > Show, and choose no name or message or name or name and message.
6] Pin Chat to Top
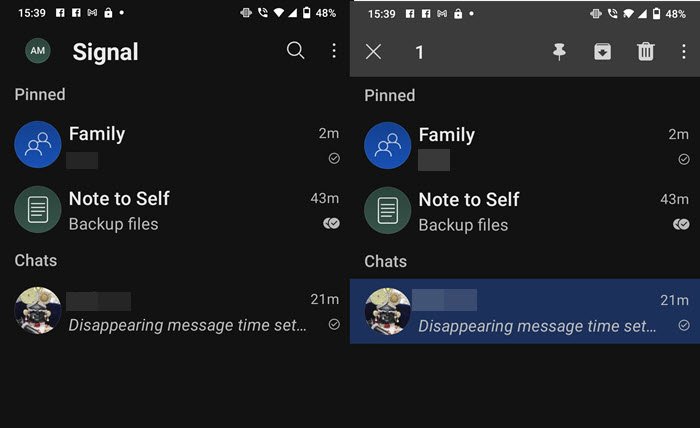
Suppose you have a few chat groups or individual chats that are important, then long-press on the chat and select the pin icon from the top. You can pin multiple chats, and they will be categorized as Pinned.
7] Photo Editor
Before sending an image, you can choose to edit it. The interface is similar to what you may have seen on WhatsApp. You can choose to save storage, add text, draw graffiti, add stickers, crop, and so on.
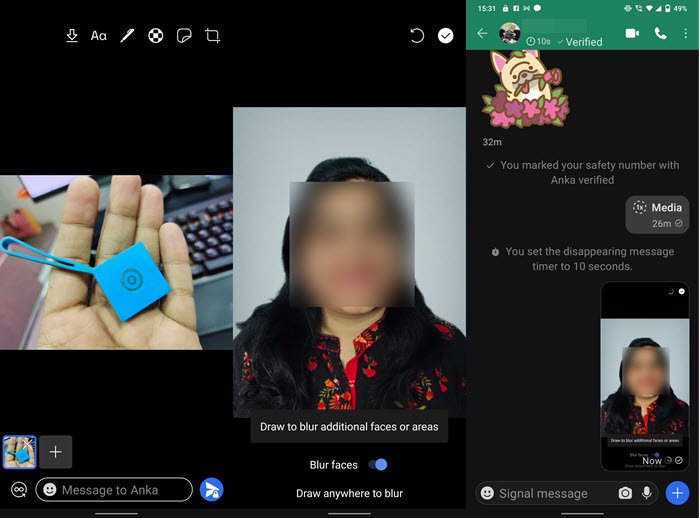
8] Blur Faces on Images
This is a fantastic feature in Signal, which allows you to blur faces in an image if that’s important. It is one of the options available in photo editor where you can toggle on the Blur image option to detect face and blur it automatically, or you can manually blur parts of photos.
9] Disappearing messages and images
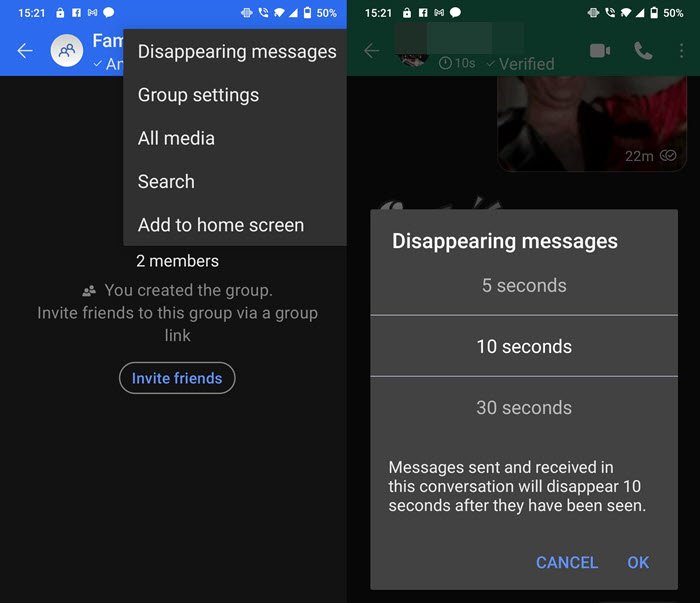
Unlike Telegram, every chat is enabled with disappearing messages and images. Tap on the menu of a conversation, and select Disappearing messages. messages will be automatically deleted after the set time. It is available for both individual chat and groups.
When you send a message, it will instantly start a countdown, and once the set time is over, the message or the image, or anything you had sent will be deleted.
10] Disable Read Receipts
At times you do not want to reply right away, but getting a blue tick raises the expectation. Like WhatsApp, you can choose to disable Read Receipts by going to Privacy and toggle off Read receipts under communications.
11] Set attachment view to once
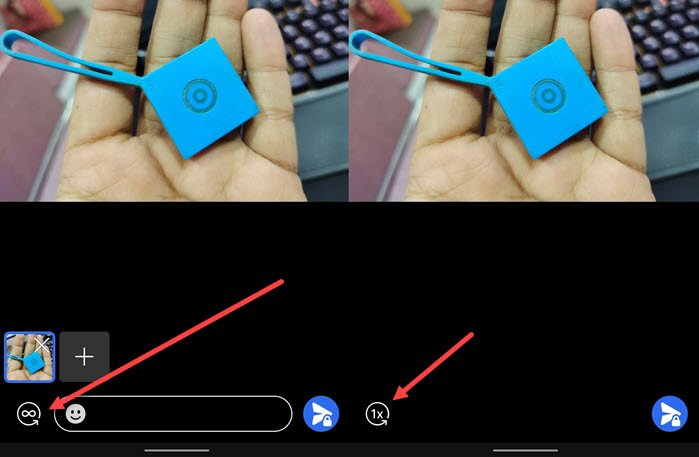
If you send a sensitive message that can only be seen once, you can set it before sending a message. When you select a file to send, you can tap on the infinity icon and set it to once. When the message is seen, it will be deleted.
12] Delete Old messages
To bulk delete all the messages on all chats and group chats, Signal offers Clear message history under the Storage section. You can also choose to set a conversation length limit, which will auto-delete messages as they get old.
13] Incognito Keyboard
Any keyboard you use on your smartphone collects data. If you want to make sure that nothing is getting collected, you can choose the Signal’s Incognito keyboard. It sends out a request to disable any personalized learning.
14] Screen Security
When you switch between apps, anyone looking at your phone can get an idea about a message by looking at the preview. When you enable this setting from privacy, every time you switch, it will reveal a blue signal logo enabled screen instead of the message preview.
It will also make sure no one can take screenshots or make a screen recording of your app. It is one of the popular ways to take data out of your phone without leaving a trace.
15] Note to Self or Saved messages
Signal App adds you as a contact in the app. If you go to Contacts and search for “Note to Self,” it will appear in the list. Tap on it, and now you can send a message to yourself or forward anything here.
16] Verify Contacts
To make sure the contacts sending you message is using a signal app, tap on the contact name, and select View Safety number. It will display a list of code that should be the same on both numbers.
17] Relay Calls
Anytime you make a call or a video call, your IP address can be determined using media streams. In Signal, called is P2P, i.e., person to person, so if someone wants to know your location, he or she can do it. That’s where the Relay Calls feature comes into the picture.
Turn on Always relay calls under Privacy > Communication. Once done, everything will go through the Singal server, which will hide your IP. The only downside is that it will reduce the quality of calls.
18] Local Backup (Android)
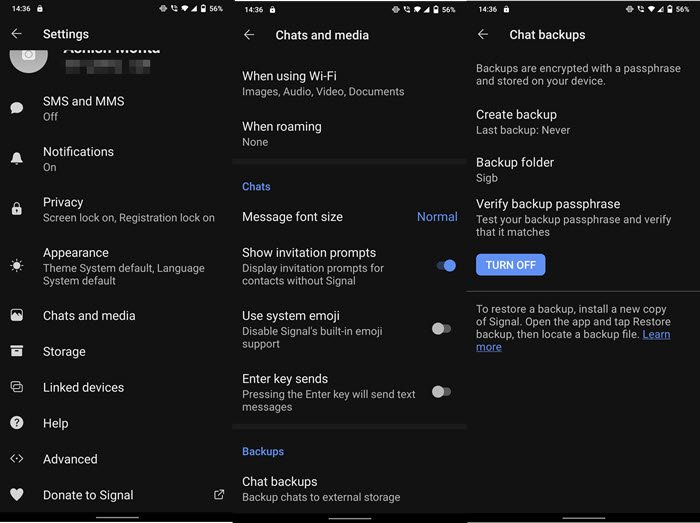
The biggest drawback of the Signal App is that there is no cloud back for obvious reasons. Since most of us would like to keep the chat, a local backup option is available for Android.
Go to Settings > Chat and media > Chat backups. Tap on the Turn On button. You will then be shown code that you need to note down or tap to copy, and then save it somewhere. Anytime you plan to restore, the codes are needed.
19] Dark and Light mode
You can set the Signal app to either follow the system theme or set it to permanent white and dark mode. Go to Settings > Appearance > Theme. This section also allows you to change the language.
20] Download Signal on Desktop (Windows or macOS)
Signal offers a basic desktop version for both macOS and Windows. You can chat independently of your phone even when it doesn’t have a signal, just like the Telegram app. Once installed, the application will show a QR code, which you need to scan from the Signal app by going to Settings > Linked Devices and tap on the plus icon to scan it.
I hope the post was detailed enough and helped you in getting started with the Signal App, which is relatively new for many people. There are many more Signal Tips and Tricks that you can find in the settings.
Now read: How to move WhatsApp Group Chats to Signal app.