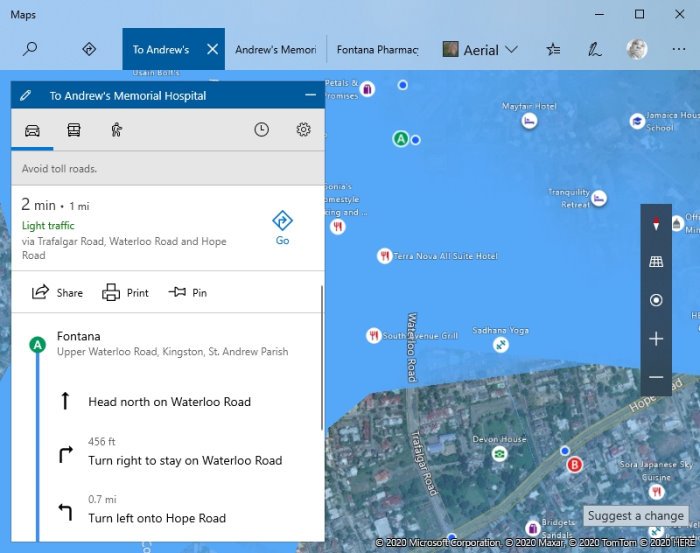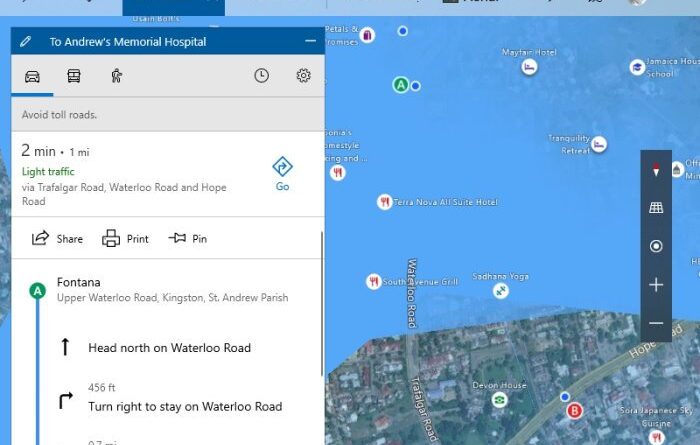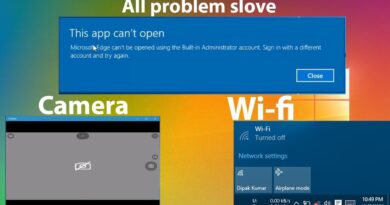How to use Turn-by-Turn navigation feature in Bing Maps
When it comes down to navigation, most folks will default to Google Maps, and others, depending on where they live, might choose to go with Here WeGo, a mapping service that was once owned by Nokia.
How to navigate with Bing Maps
Now, one of the biggest features of any mapping service is the ability to deliver driving directions. Google Maps does this very well, however, if you’re the type of person who is looking to avoid Google products and services, then, maybe you can look into using Bing Maps.
Getting around with Bing Maps isn’t as clear-cut when compared to Google Maps and Here WeGo, because for some strange reason, Microsoft has yet to release a mobile app version of the tool for Android and iOS. Not even the release of the Surface Duo is good enough to convince Microsoft to compete with Google in this area.
Still, if you have a small Windows 10 tablet that supports 4G, then there is little to worry about. You could have the device in your car and use Bing Maps for navigation to your heart’s content.
In this article, we are going to explain how to use the turn-by-turn navigation features among other things.
- Activate Windows 10 location service
- Get direction with Bing Maps
- Directions and turn-by-turn navigation settings
Let us talk about this in more detail.
1] Activate Windows 10 location service
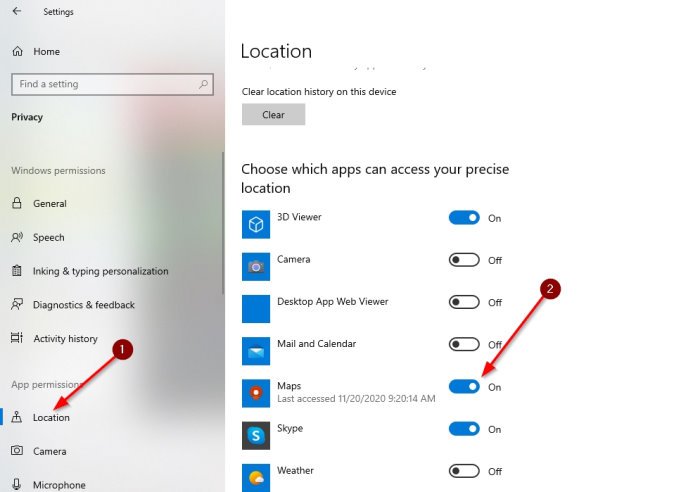
The first thing you will want to do is to make sure to turn on location services. You can do this by clicking on the Notification icon at the bottom-right corner, then select Location from the menu that appears.
After that, open the Settings app clicking on the Windows key + I, then go to Privacy > Location. From there, go to the section that says Choose which apps can access your precise location. Finally, toggle the Off button to On where Maps is concerned, and that’s it.
2] Get direction with Bing Maps
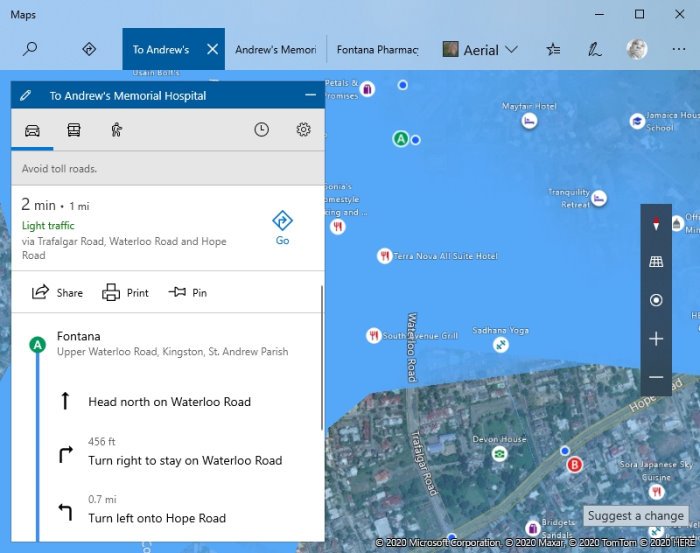
The next step, then, is to fire up the Maps app and pinpoint your location by clicking on the location icon. From there, get the direction to where you need to be by clicking on the Directions icon at the top of the app.
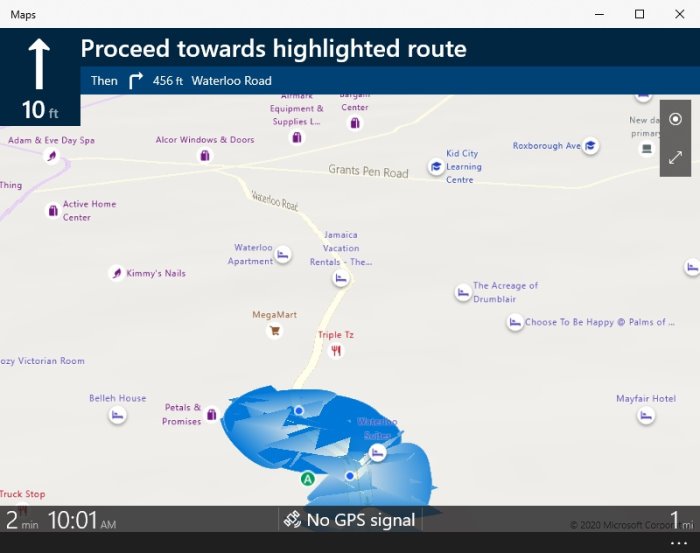
From the small menu that appears, please type in your destination, then hit the button that says Get directions. Finally, to kick start the navigation process, please select the button that says Go, and right away the entire screen will change to real-time navigation mode.
3] Directions and turn-by-turn navigation settings
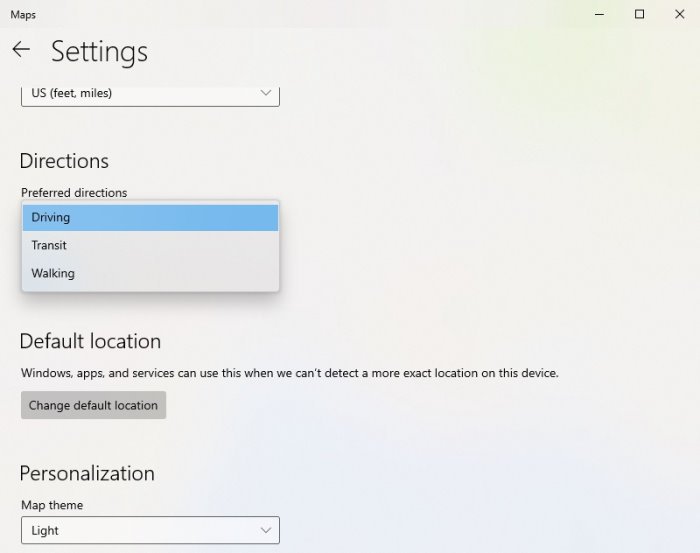
If you open the Settings area in Maps, you should see the ability to select your preferred directions. The Options right now are Driving, Transit, and Walking. In most cases, folks will choose Driving or Walking.
We should point out that when you set your destination, it is possible to make small changes before activating navigation. Click on the gear icon then choose what you want to avoid while driving.
Do you prefer to avoid toll roads or the highway? Just select one or both, and finally, hit the Save Settings section and move on.
That’s it.
TIP: Do visit our Video Hub to view the latest tech videos.