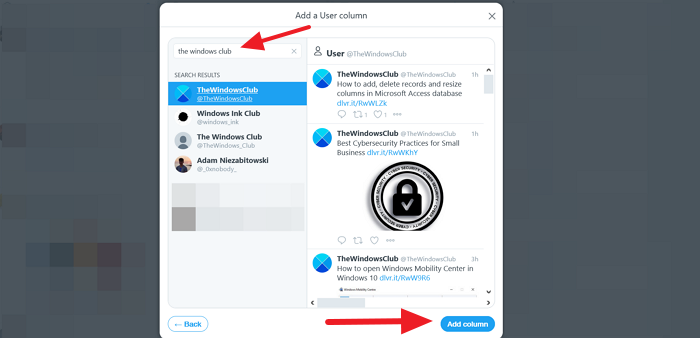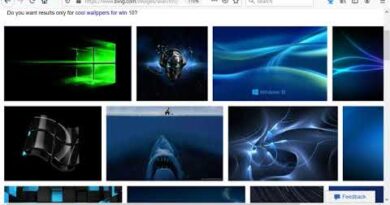How to use TweetDeck to manage a Twitter account
If you are someone who manages multiple Twitter accounts or your job demands dedicated attention to the happenings and updates on the Twitter platform, there are many paid services available. They have options to make the best of your Twitter account and act as a dashboard for your Twitter account. There is a way you can get that dashboard free and use it to its full potential to grow your Twitter presence. Let’s see what it is and how you can use it.
What is TweetDeck?

TweetDeck acts as a dashboard for your Twitter account. You can view multiple timelines like the tweets timeline, notifications timeline, messages timeline, trends timeline, etc. It is developed with all features for you to manage multiple Twitter accounts seamlessly. Originally an independent app, TweetDeck was subsequently acquired by Twitter and integrated into its interface.
TweetDeck completely relies on columns. The columns let you see multiple timelines. You can add and remove them as you like. TweetDeck is currently available only as a web app. You can access it at tweetdeck.twitter.com. You don’t need a separate TweetDeck account to log in. Just the Twitter account credentials are enough.
How to use TweetDeck
TweetDeck is a bundle of great features. You just have to know how to use it. We explain and guide you to use some important features of TweetDeck below. First, visit tweetdeck.twitter.com and log in using your Twitter credentials.
Connect Multiple Twitter Accounts in Your Tweetdeck
Linking another account in TweetDeck makes you an admin of that account. You will have complete privileges of that account and manage it.
To link another account on TweetDeck,
- Click on the Accounts icon in the sidebar
- Click on Link another account you own
- Then, click continue and authorize linking
Going into the details, Open TweetDeck and click on the Accounts icon on the sidebar and then click on Link another account you own.
You will see a dialog box with a warning regarding the linking of another account. Read the warning and click on Continue.
It will open a new window asking you to enter the login credentials of another account that you want to link. Enter them and click on Authorize to connect the accounts.
Using TweetDeck Columns
TweetDeck columns are nothing but the timelines for different aspects of a Twitter account. For example, Home is where you can see all tweets and updates. On TweetDeck, it is a column that displays Home features.
TweetDeck has columns to display Home, Users (content from a specific account), Notifications, Search, Lists, Activity, Messages, Mentions, etc. You can customize the whole TweetDeck dashboard and chose what columns you want to see and what columns you want to remove.
Add a Column in TweetDeck
- Click on the + icon in the sidebar
- Select the type of column you would like to add.
Let’s see how we can add a column on TweetDeck in detail.
To add that column that displays the specific content you want to see, click on + in the sidebar.
You will see a dialog box with different types of columns. Select the one you want to add. Here, we select the User column.
An Add a User column dialog box will open. Search for the user using the Search box and click on Add column to add them.
The new user column will get added to the dashboard of your TweetDeck.
Remove a Column in TweetDeck
Removing a column from your TweetDeck dashboard is an easy task. Just go to the column you want to remove and click on the filter icon and click on Remove. The column will disappear from the dashboard.
TweetDeck is a free tool offered by Twitter to unleash the true potential of content creators and social managers.
Use it and make your Twitter experience even better.