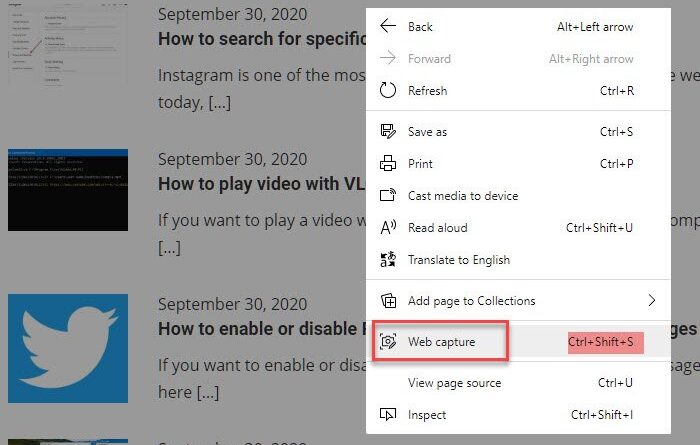How to use Web Capture in Microsoft Edge on Windows 10
Taking a screenshot is a daily activity that is followed by almost everyone. We are now too lazy to copy-paste and even write, and that’s where screenshot comes into play. Nevertheless, it’s an important feature which comes in very handy. While there are many professional and free screenshot tools, but if you are looking for a built-in feature, Microsoft Edge has you covered. In this post, we will quickly take a look at how you can use Web capture in Microsoft Edge.
How to use Web Capture in Microsoft Edge
There are a couple of ways you can take a screenshot, but I am sure you will end up using the keyboard shortcut most of the time.
- Keyboard Shortcut
- Right-click anywhere on the webpage
- Settings Menu
- Toolbar Button
After taking a screenshot, you will get options to copy to the clipboard or preview it. You can then further choose to share using Windows Share options, copy and save it.
1] Keyboard Shortcut: Ctrl+Shift+S
As soon as you use this Ctrl+Shift+S combination, it will add a grey highlight on top of the current tab, and only on the part of the website. It will not capture any part of the browser, including the menu. If you right-click on it and then press the keyboard shortcut, it will simply not work.
Post the shortcut; you can then select the area of the page and click on capture or preview. You can always change the area by using the border controls.
2] Right-click anywhere on the webpage, and select Web Capture
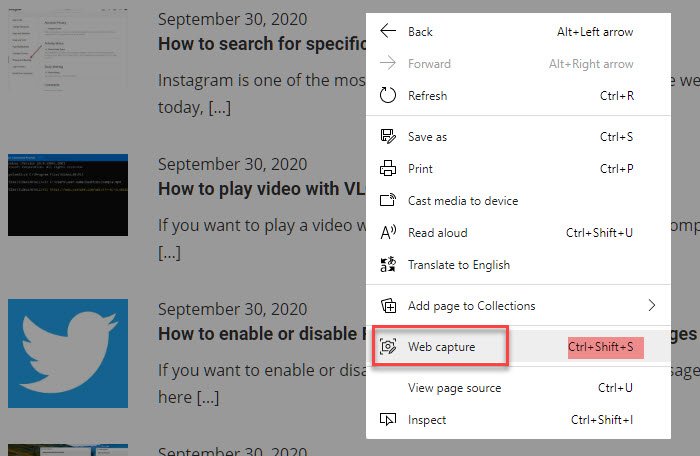
Web Capture menu is integrated within the context menu, and those who do not like to use the keyboard can use this option. Right next to it, a keyboard shortcut is also mentioned if you are here for the first time.
3] Web Capture from the menu
This option will be used the least as it is available in the Edge Settings. There are too many clicks, but if you do not find the keyboard shortcut working or missing in the right-click menu, then you can use this.
4] Add a button on Edge toolbar
Go to Edge Settings > Appearances > Customize Toolbar > Toggle on Show web capture button. Now you should be able to see the capture menu and the extensions and place where your profile is available. Click on it, and it is ready to take a screenshot.
Interesting to know that this feature was available in EdgeHTML out of the box. So that’s another feature that is making its way to Edge Chromium.
What do you think of its feature? I know a few people who use an extension to take a screenshot, so will this be useful? The only drawback of the method is that there is no basic editing tool, but works fine for quick sharing.