How to use Windows Backup app in Windows 11
The Windows Backup app is a new addition to the already feature-rich suite of apps that allows you to configure backups for your files, settings, credentials, and apps to your OneDrive account. It is a preinstalled application that most users do not leverage the prowess of and we are here to change it. In this post, we will see how to use the Windows Backup app in Windows 11.
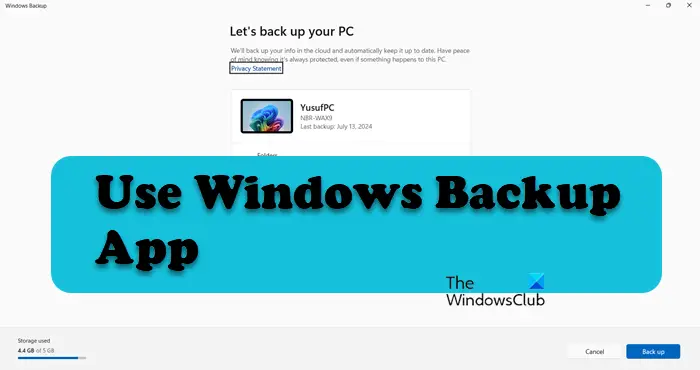
Use the Windows Backup app in Windows 11
To effectively use the Windows Backup app in Windows 11, this step-by-step guide will help you:
- Configure the Windows Backup app
- Restore the backup
- Allow Windows Backup to run in the background
- Enable or disable Remember Preferences for MSA Across Windows 11
Let us discuss them in detail.
1] Configure the Windows Backup app

First, let us see how we can configure the Windows Backup app to back up all your files, settings, apps, and credentials. To do the same, you need to follow the steps mentioned below.
- Launch the Windows Backup app by searching it out of the Start Menu.
- Now, if required, sign in using your Microsoft Account.
- Click on the Folder option.
- You see various folders that you can choose to include or exclude in your backups, just on or off their toggle and you will be good to go. In case, you just see “Backed up” instead of toggle, go to Settings > Account > Windows Backup > Manage sync settings (placed right next to OneDrive folder sync).
- Now, go to Apps and then turn on or off the toggle for Quick access apps on any Windows device. If you don’t see the toggle, it’s already enabled. You can disable or configure the option from Settings > Account > Windows Backup > Remember my preferences.
- Click on Settings, and then toggle on or off the options given there. Alternatively, go to Settings > Account > Windows Backup and then configure Remember my preferences.
- Finally, let us go to Credentials. There, you need to toggle on or off Wi-Fi networks & passwords.
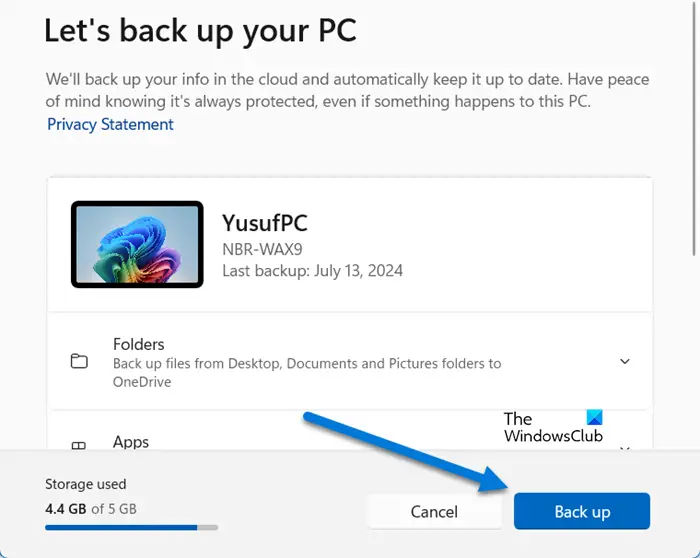
After configuring everything, click on the Back Up option. This will start backing up the data you have specified.
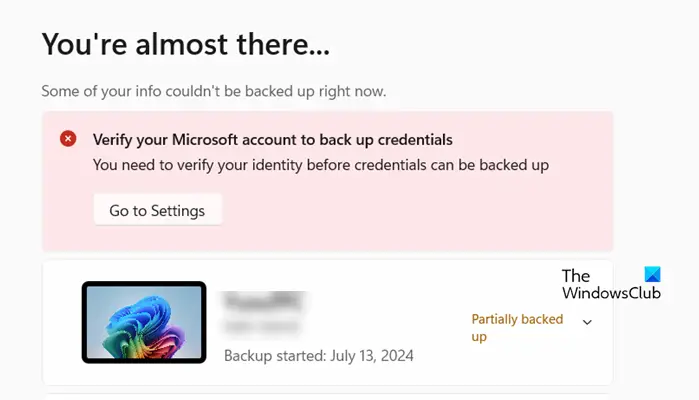
You may see an option that says Verify your Microsoft account to back up credentials, click on Go to Settings. This will open the Settings page asking you to verify your account, click on Verify, and then follow the on-screen instructions to complete the process. Once your account is verified, you should be good to go back your WiFi credentials as well.
2] Restore the backup
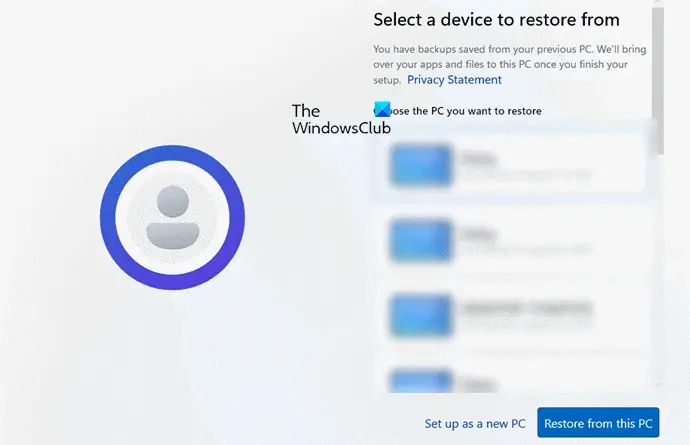
Once we’ve mastered the backup process, it’s crucial to understand how to restore it. Unlike traditional methods, the Windows Backup app is not equipped for a complete system restoration. It does not provide an interface for restoring specific files, settings, apps, or credentials. Instead, files must be directly accessed from OneDrive, and other items can only be restored during the initial setup process.
To do the same, follow the steps mentioned below.
- After selecting the Region, Language, and Keyboard, we will be asked to enter a name.
- Upon specifying a name, you need to click on Next and select Set up for personal use as we are going to restore the backup from your personal account.
- Click on Sign in and enter your account credentials to log in.
- From the Restore from your PC backup section, click on the Restore from this PC option.
- Finally, follow the on-screen instructions to complete the process.
This will restore all backed-up files.
3] Allow Windows Backup to run in the background
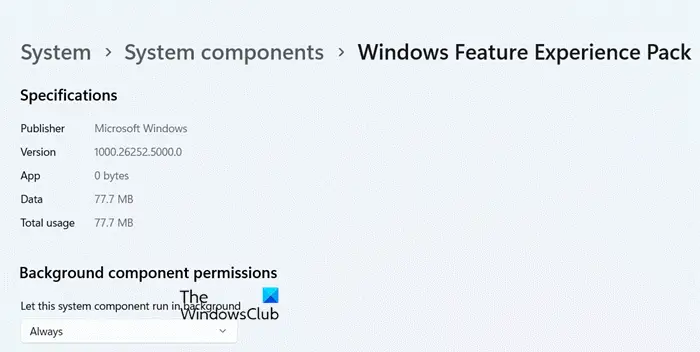
If you are going to schedule a backup job using Windows Backup, it is recommended to allow it to always run in the background; however, it is not required. To do the same, search out Windows Backup from the Start Menu, right-click on its icon, and click on App Settings. Now, go to Background component permissions and set it to Always.
4] Enable or disable Remember Preferences for MSA Across Windows 11
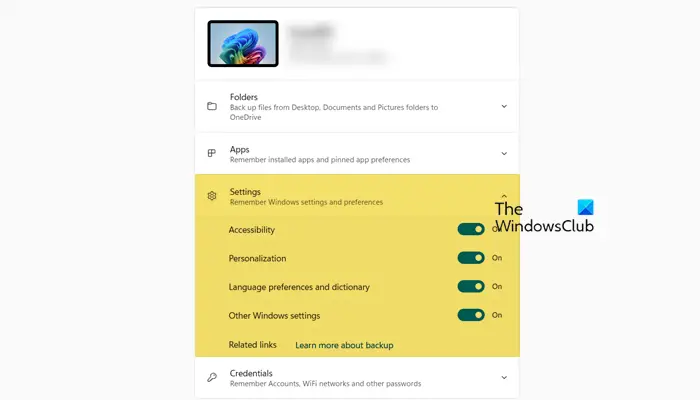
If you want Windows 11 to remember your app preferences, you can use the Windows Backup app. Open the app, go to Settings, and then toggle on or off the options for Accessibility, Language preferences, Other Windows settings, and Personalization. Once configured, click on Back Up. You can also go to the Apps tab and configure the option there.
Alternatively, go to Settings > Account > Windows Backup and configure Manage sync settings.
That’s it!
Read: How to uninstall Windows Backup App in Windows 11?
How to use Windows Backup on Windows 11?
The Windows Backup application is a preinstalled app that can be found on the Start Menu. To configure or use it, we recommend that you go through the aforementioned guide.
How do I use Windows Backup to transfer to a new computer?
Windows backs up your files and folders to OneDrive. So, whenever you access a new computer using your Microsoft account, you can sync your settings and apps. If you just want to access the files and not sync your settings, go to the OneDrive folder.


