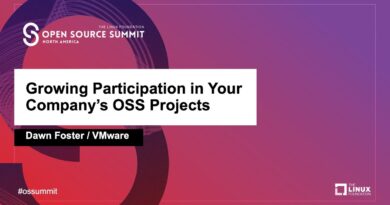How to view Wi-Fi Network Profiles stored on Windows 10
Windows 10 is one of the most loved operating systems that facilitates its user to connect to the wireless network by creating a network profile when a new network is connected to it. The network profile contains access to the user’s computer system and files therefore it is secured by a password along with a unique name given by the user. In the case of a previously used network, the same profile will be used to perform the function. This post will guide you on how to view Wi-Fi network profiles stored on your computer using some simple command lines.
The new network profiles are created with the help of the SSID of the network. These profiles consist of SSID & encryption of the network. It also contains the key for encryption of the network and other settings required to perform the wireless function in the computer system.
View Wi-Fi Network Profiles stored on Windows 10

The wireless network profiles can be easily managed with the help of the computer settings option, but some functions like viewing Wi-Fi network profiles requires can be managed by advanced processes. If you want to view the Wi-fi network profiles stored on your Windows 10, follow the below suggestions:
- Run Command Prompt as an Administrator.
- Once you’re in, type the following
- netsh wlan show profiles. - Press the Enter key.
If you want to read the above steps in detail, here they are:
First of all, open the Run dialog box using the Windows+R keyboard shortcut.
Once it opens, type cmd in the text box and press Ctrl+Shift+Enter to open the elevated command prompt directly.
If User Account Control (UAC) triggers, asking for permission, click on the Yes button to proceed.
Inside the Command Prompt window, type the following commands as shown in the above snapshot.
netsh wlan show profiles
Pressing the Enter key will show the user profiles of all the wireless networks from which you were earlier connected.
However, if you want to see the saved profile of the wireless network, the following command is to be entered in the Command Prompt window, and press enter after typing the command,
netsh wlan show profiles interface="WLAN-INTERFACE-NAME"
In the above command, replace WLAN-INTERFACE-NAME by its original name of the saved interface.
For example, if the interface is saved with the name “WiFi Profiles” then the WLAN-INTERFACE-NAME will be replaced by “WiFi Profiles”.
That’s it. Hope it helps.
Related: