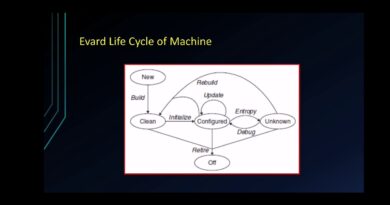Hybrid Sleep missing in Windows 11 [Fix]
If Hybrid Sleep is missing in your Windows 11/10 computer, then this post will help you resolve the problem. Hybrid Sleep is a feature on a Windows computer that combines sleeping and hibernating the computer. While opened documents and programs are saved in memory, the computer is put into a low-power state. Unfortunately, this feature is missing on some users’ Windows computers. If you are also in this category, you are on the right page of the internet.

Why is Hybrid Sleep not showing in Windows 11?
There are many reasons Hybrid Sleep is missing on your Windows 11 computer. Firstly, if you have never used this feature before and you just upgraded to Windows 11, there is a strong possibility that your computer motherboard does not support the Hybrid Sleep feature. However, in the case that you have been using it on your computer before, and it suddenly becomes missing, your Windows 11 power settings may have been disrupted. Other factors include bugs from outdated drivers, compromised update files, and hypervisor-related issues.
Fix Hybrid Sleep missing in Windows 11
If Hybrid Sleep is missing in your Windows 11/10 computer, then to fix this problem, we will walk you through several proven solutions and workarounds to restore the missing Hybrid Sleep feature:
- Confirm Hybrid Sleep Availability
- Restore Power Plan Settings
- Turn-off Some Windows Features
- Edit Group Policy
- Restore Your Computer
- Update Windows and Drivers
1] Confirm Hybrid Sleep Availability

The first thing you should do is to confirm the available Sleep states for your Windows 11 computer. If Hybrid Sleep is available but missing, then you can proceed with other solutions. If not, there is a strong possibility that the feature is not supported by your computer hardware. Follow the steps outlined below:
- Press the Windows key + R to open the Run dialog box.
Type “cmd” in the text field, then press Ctrl + Shift + Enter to open Command Prompt as an administrator. - In the command line, type
powercfg -availablesleepstatesand press Enter to run the command. - The available states including Standby, Hibernate, Fast Startup, and Hybrid Sleep will be displayed.
2] Restore Power Plan Settings

You can then proceed to restore your Windows 11 power plan settings to default to restore the missing Hybrid Sleep feature. Follow the steps outlined below:
- Press the Windows key + R to open the Run dialog box, then type “control” and press Enter to open the Control Panel.
- Navigate to Hardware and Sound > Power Options, then click on the “Change plan settings” option.
- Click on the “Restore default settings for this plan” option, then click on Yes on the prompt that follows.
- Now, click on the “Change advanced power settings” option.
- Expand Sleep > Allow hybrid sleep.
- Turn it on for “On battery” and “Plugged in”
3] Turn-off Some Windows Features

When some Windows Features like Hyper-V, Virtual Machine Platform, and Windows Hypervisor Platform are enabled, the Hybrid Sleep feature will be missing on your Windows 11 computer. Follow the steps outlined below:
- Press the Windows key + R to open the Run dialog box, then type “control” and press Enter to open the Control Panel.
- Navigate to Programs > Programs and Features.
- Click on the “Turn Windows features on or off” option on the top-left corner of the screen.
- From the list of features, uncheck Hyper-V, Virtual Machine Platform, and Windows Hypervisor Platform.
4] Edit Group Policy

Another solution you can implement is to edit group policy to resolve the missing Hybrid Sleep feature problem on your Windows 11 computer. Follow the steps outlined below:
- Open the Start menu, type “edit group policy” in the search bar, then open Edit group policy.
- Navigate to Computer Configuration > Administrative Templates > System > Power Management > Sleep settings.
- Scroll down the page and double-click the “Turn off hybrid sleep (on battery)” option.
- Ensure that the option is not enabled, and save the changes.
5] Restore Your Computer

If the Hybrid Sleep feature went missing on your Windows 11 computer after you just updated the operating system, you may have to restore your computer to the previous state when the Hybrid Sleep feature is available. Follow the steps outlined below:
- Press the Windows key + R to open the Run dialog box.
- Type “SystemPropertiesProtection” in the text field, press Enter to run the command.
- Navigate to the System Protection tab, then click on the System Restore button.
- Follow the onscreen instructions, and choose the restore point when the issue was not present.
- The problem should be resolved after the process is completed.
6] Update Windows and Drivers

We have stated earlier that the Hybrid Sleep feature could also be missing as a result of bugs from outdated Windows versions and/or system or device drivers. Follow the steps outlined below:
- Press the Windows key + I to open the Windows settings, then navigate to Update & Security.
- Click on the “Check for updates” button to download and install pending updates.
- After the process is completed, click on the “View optional updates” option, and expand Driver updates.
- Check the pending driver updates and click on Download and install.
That is all on how to fix the missing Hybrid Sleep feature on Windows computer. Ensure that your computer supports the feature, then proceed to implement other proven solutions discussed herein to restore the missing Hybrid Sleep feature. Good luck.
Read: How to turn off Hybrid Sleep when PC is on battery or plugged in
Is Hibernate the same as Sleep Mode?
Hibernate consumes less power than Sleep, but it takes a longer while to resume from Hibernate compared to Sleep. However, it is better to hibernate your computer when you know you will not use it for an extended period of time, and you may not have the chance to charge the battery during this period.
What is the Hybrid shutdown feature?
The hybrid shutdown feature is popularly called Fast Startup. It works by putting your computer in a mix state of shutdown and hibernation, and allows your computer to come on faster than usual.