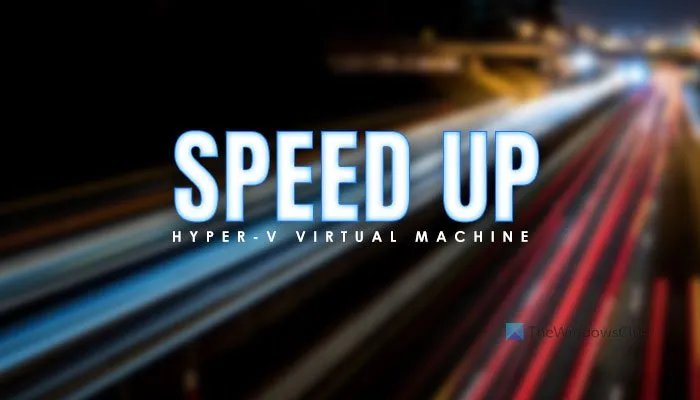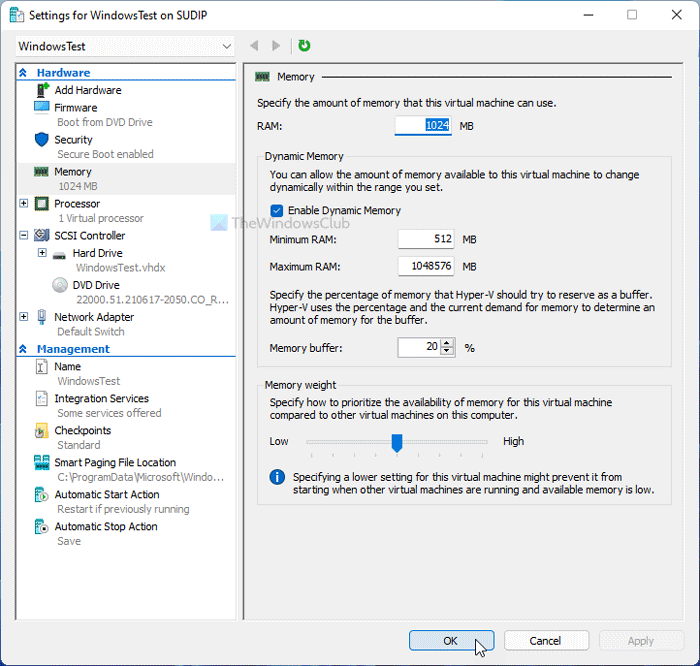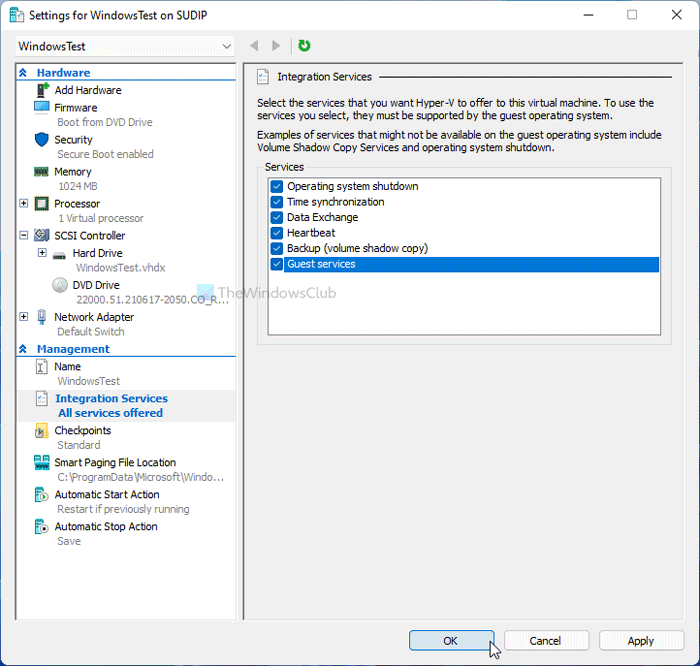Hyper-V virtual machine very slow to start? Speed up Hyper-V!
If you have installed Windows 11 in Hyper-V, but the virtual machine is very slow to start, here are some tweaks that might speed it up. Although several things are responsible for this slowness, these common changes might be handy for you. Whether you have installed Windows 11 or Windows 10, you can apply these tweaks across both versions.
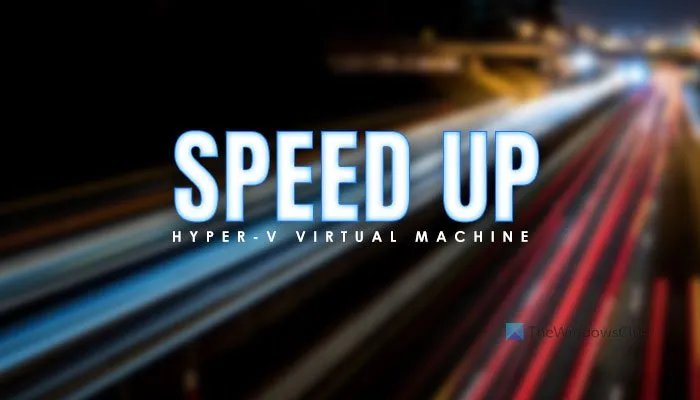
Whether you use Hyper-V or VirtualBox, or any other virtual machine software, they all depend on the hardware you already have. If your computer doesn’t have a good processor or enough RAM, you might get such issues while deploying a virtual machine. Assuming that you have a decent computer, you can follow these tips and tricks.
Hyper-V virtual machine very slow to start
If your Hyper-V virtual machine is very slow to start, follow these steps to speed it up.
- Add more RAM
- Add more virtual processor
- Disable Windows Search service
- SSD instead of HDD
- Enable Guest services
- Check hard disk health
To learn more about these solutions, continue reading.
How to speed-up Hyper-V virtual machine?
1] Add more RAM
RAM is what makes the startup smoother irrespective of the Windows version you have installed. Having said that, employing a low amount of RAM might cause slowness, as mentioned. Therefore, it is better to provide at least 1/3 of your original RAM so that it runs smoothly. For instance, if you have 16GB of Memory, you should provide at least 5GB. If you haven’t done that yet, do the following:
- Right-click on the virtual machine and select Settings.
- Switch to the Memory tab on the left side.
- Set the RAM in the respective box.
- Click the OK button.
Now, check if it resolves your issue or not.
2] Add more virtual processor
Like RAM, it is required to provide your virtual machine with an ample amount of processing power. Having one or two virtual processor cores might not be enough all the time – especially when you are using Windows 11. Therefore, it is better to improve the processing power and check if it solves your issue or not. For that, do the following:
- Open Hyper-V Manager on your computer.
- Right-click on the virtual machine and choose the Settings option.
- Go to the Processor tab.
- Increase the number of virtual processors.
- Click the OK button.
- Restart your virtual machine.
3] Disable Windows Search service
The goal here is to improve your CPU resources by disabling some highly functional services and apps. Windows Search is one of the services that run in the background continuously. Therefore, you can stop this service and check if you get any improvement or not.
- Search for services in the Taskbar search box and click on the result.
- Double-click on the Windows Search setting.
- Click on the Stop button.
- Click the OK button.
Now check if the problem still remains or not.
4] SSD instead of HDD
There are several reasons why you should use Windows with SSD, and when it comes to speed, SSD outranks HDD every time. Therefore, if you have installed your host operating system on HDD, it is better to switch to an SSD. It is possible to migrate your OS from HDD to SSD without losing data or reinstalling the OS.
5] Enable Guest services
Enabling Guest service is handy when it comes to speeding up the Hyper-V virtual machine. By default, Hyper-V doesn’t enable it, and here are the steps to turn it on:
- Right-click on the virtual machine in Hyper-V.
- Select the Settings option.
- Go to the Integration Services tab.
- Tick the Guest services checkbox.
- Click the OK button.
Now, check if you can start the virtual machine quicker than earlier or not.
6] Check hard disk health
If your hard disk has poor health, the perforce will reflect on the Hyper-V virtual machine. Therefore, it is better to check the HDD health using HDD Expert app first. If it shows any error or problem, you have to take the steps accordingly.
Here are answers to some questions you may have.
Why is my virtual machine running so slow?
Several things can make the virtual machine slow on your computer. You can assign at least 1/3 of your RAM, two core virtual processors, etc. On the other hand, don’t forget to check the hard drive health and enable Guest services in Hyper-V.
How much RAM should I give to virtual machine?
It is recommended to provide your Hyper-V virtual machine at least 1/3 of your physical RAM. If you have 16GB of RAM, you should assign at least 5GB to the virtual machine. Whether you install Windows 10 or 11, this calculation doesn’t change significantly.
Does running a virtual machine slow down your computer?
Partially, yes. Running a virtual machine may slow down your host computer because the virtual machine consumes the CPU resources all the time. However, if you can tweak the aforementioned settings, you might not find a very high decrease in performance.
How much slower is a virtual machine?
A virtual machine is always slower as compared to the host computer. In other words, if you provide the same CPU resources to install a virtual machine and install an OS natively, you can find some performance lag in the virtual machine. There is no specific percentage as it depends on the quality of the hardware.
That’s all!