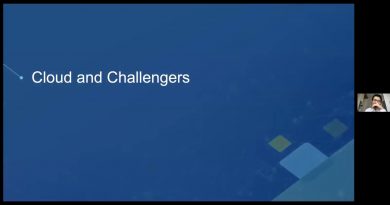Install and Configure WDS in Windows Server 2016
Donate Us : paypal.me/MicrosoftLab
Install and Configure WDS in Windows Server 2016
1. Prepare
– DC21 : Domain Controller , IP 10.0.0.21 – Bridged
– DC22 : DHCP Server , IP 10.0.0.22 – Bridged
– DC23 : WDS Server , IP 10.0.0.23 – Bridged
– A virtual machine has no OS
– A file .iso install Windows 10 named WIN10.iso
2. Step by step : Install Windows 10 via LAN
– DC23 : Install and configure WDS services
+ Server Manager – Manage – Add Roles and Features – Next to Server Roles – Windows Deployment Services – Add Features – Next to Install
+ Tools – Windows Deployment Services – Servers – Right-Click DC23.pns.vn – Configure Server – Next – Choose “Intergrated with Active Directory ”
– PXE Server Iinitail Settings : Choose “Respond to all client computers (known and unknown) ” – Finish
+ Extract file WIN10.iso at C:WIN10
+ Windows Deployment Services – Right-Click Install Images – Add Image Group… – Enter a name for the image group : WDS_WIN10
– Right-Click WDS_WIN10- Add Install Image… – Browse… – C:WIN10sourcesinstall.wim – Next to finish
+ Right-Click Boot Images – Add Boot Image… – Browse… – C:WIN10sourcesboot.wim – Next to Finish
– VMware : Create new A virtual machine has not OS
+ File – New Virtual Machine… – Choose Typical (recommended) – Install from : Choose “I will install the operating system later. ”
– Guest operating system : Choose Microsoft Windows, Version : Windows 10 x64 – Virtual Machine Name : WIN10, Location : D:WIN10 – Next to Finish
– WIN10 virtual machine :
+ Network Adapter – Choose Bridged – Power on this virtual machine – Beginning Install OS Windows 10 – Press F12 when need
– Next to enter account : Enter pnsadministrator and password – Continue to complete
windows server