Install Docker Dekstop on Ubuntu-22-LTS
I couldn’t install the docker desktop in the Ubuntu running within a VirtualBox due to not meeting the virtualization requirements.
I have dual boot – Windows 11 Pro and Ubuntu 22 LTS, and in this video, I am showing how to install Docker Desktop in Ubuntu 22 LTS running bare metal.
Reference: https://docs.docker.com/desktop/
1. Check virtualization requirements using the following commands.
========================================
modprobe kvm
lsmod | grep kvm
========================================
You shouldn’t get an error, and see the output depending on your processor.
2. Set up KVM device user permissions.
========================================
ls -al /dev/kvm
sudo usermod -aG kvm $USER
========================================
You shouldn’t get any errors in either of those.
3. Set up docker’s package repository.
========================================
Copy and paste that long command from the documentation. I cannot paste angled brackets here in the description due to YouTube’s limitations. However, I pasted the command in the pinned comment.
========================================
4. Download the deb package
5. Navigate to the download folder.
========================================
cd downloads
========================================
You might need to use capitalized Downloads if that doesn’t work for you.
6. Update your ubuntu
========================================
sudo apt update -y && sudo apt upgrade -y
========================================
7. Install the docker desktop using the .deb package
========================================
sudo apt install ./PACKAGE_NAME.deb
========================================
Make sure that you copy and paste the PACKAGE_NAME with .deb extension as it is, and add ./ in front of it.
It will download the docker desktop. You can check that in your apps.
8. Run the following commands to check the versions
========================================
docker compose version
docker –version
========================================
9. Open your docker-desktop GUI. You might need to sign in/sign up to connect with your docker hub.
9a. Sign Up for your docker hub account.
Link: https://hub.docker.com/
9b. To sign in, you need to generate GPG keys.
Reference link: https://docs.docker.com/desktop/get-started/#credentials-management-for-linux-users
Use the following command, and proceed with the answers on each step. When asked for a passphrase, make sure that you remember this passphrase, and save it somewhere as you’ll need to use it often.
========================================
gpg –generate-key
========================================
PUBLIC KEY in the following command can be found in the result of the above command if successfully executed.
========================================
pass init PUBLIC_KEY
========================================
Once these steps are successfully completed. You can click on the sign-in button on your docker desktop application. It will open a link in your browser. You can put your docker-hub credentials here. Upon successfully following all the steps, you’ll be able to see your docker-desktop app signed in with your account.
You can use this GUI to check your images locally as well as hosted on the docker-hub.
ubuntu
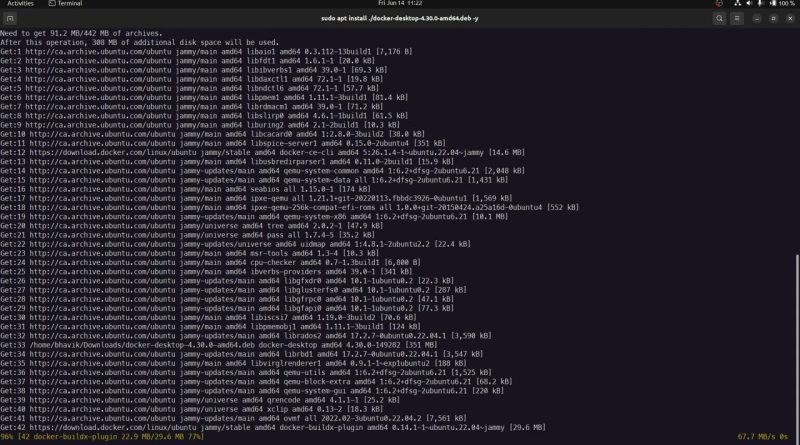



The command I couldn't put in the description.
# Add Docker's official GPG key:
sudo apt-get update
sudo apt-get install ca-certificates curl
sudo install -m 0755 -d /etc/apt/keyrings
sudo curl -fsSL https://download.docker.com/linux/ubuntu/gpg -o /etc/apt/keyrings/docker.asc
sudo chmod a+r /etc/apt/keyrings/docker.asc
# Add the repository to Apt sources:
echo
"deb [arch=$(dpkg –print-architecture) signed-by=/etc/apt/keyrings/docker.asc] https://download.docker.com/linux/ubuntu
$(. /etc/os-release && echo "$VERSION_CODENAME") stable" |
sudo tee /etc/apt/sources.list.d/docker.list > /dev/null
sudo apt-get update