Install Realtek HD Audio Driver Failure, error 0101
In this article, we will talk about some fixes to resolve the Install Realtek HD Audio Driver Failure, error 0101 on Widows 11/10. When a driver malfunctions, the respective device stops working or does not work properly. These issues are fixed by reinstalling or updating the respective device driver. According to the reports, users are not able to fix sound issues on their computers because the installation of the Realtek HD Audio driver fails with the error code 0101.

Install Realtek HD Audio Driver Failure, error 0101
If you see the “Install Realtek HD Audio Driver Failure, error 0101” while installing the Realtek HD Audio driver, follow the suggestions mentioned below.
- Check for Windows Update
- Download the driver from the official website or install its previous version
- Use dedicated software from your computer manufacturer
- Install the driver in Safe Mode
- Uninstall and reinstall the audio driver
- Use the Add legacy hardware option
- Perform a System Restore
Let’s see all these fixes in detail.
1] Check for Windows Update

First of all, restart your computer and try again. Restarting the Windows computer fixes minor glitches. If this does not work, check for Windows Update. If an update is available, download and install it.

We also suggest you open the Optional Updates page in your system settings and see if any updates for your Realtek HD Audio driver are available there. If the update is available there, install it.
2] Download the driver from the official website or install its previous version
We suggest you download the audio driver again from the official website of your computer manufacturer and then install it. See what happens this time. All the drivers are listed on the official website of the computer manufacturer, so users can download them easily. The Realtek drivers are also listed on the official Realtek website. You can also download the driver from there.

The process to download the audio driver is the same for computers of all brands:
- Visit the official website of your computer manufacturer.
- Enter your device model number or serial number. Or, you can also use the auto-detect feature (if available on the website).
- Find the Realtek HD Audio Driver and download its latest version.
You can also try to install the previous version of the driver. If the latest version is showing the error during the installation, it may have bugs. Download its earlier version from the official website and install it.
3] Use dedicated software from your computer manufacturer
Computer manufacturing brands provide dedicated software to their users for free. You can use this software to troubleshoot different issues and install the required updates. If you are experiencing sound issues, you can use the software based on your computer brand to fix the issue and update the Realtek HD Audio Driver to the latest version.
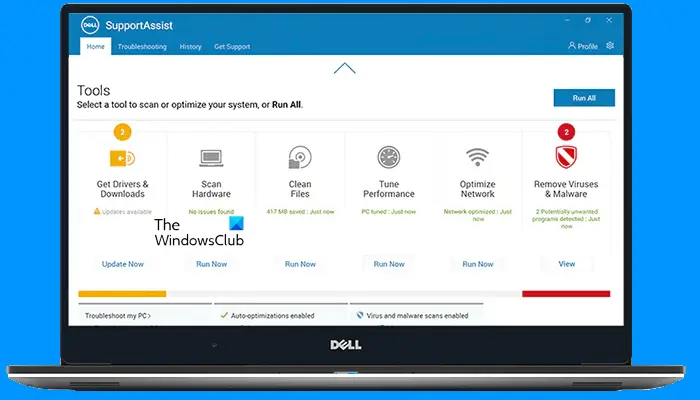
Some of the popular software include:
4] Install the driver in Safe Mode

Safe Mode is a troubleshooting mode on Windows computers. You cannot update drivers in Safe Mode. However, the driver installation through the installation file is possible in Safe Mode. We suggest you install the audio driver in Safe Mode by running the installer file.
5] Uninstall and reinstall the audio driver
The previously installed driver can cause issues sometimes. Uninstall and reinstall the audio driver via the Device Manager. The following steps will guide you on this:

- Open the Device Manager.
- Expand the Sound, video and game controllers branch.
- Right-click on the Realtek High Definition Audio driver.
- Select Uninstall device.
After uninstalling the audio driver, restart your computer or perform a scan for hardware changes. If this does not work, uninstall the audio driver again and then run the installer file. See if the error occurs during the installation.
6] Use the Add legacy hardware option
You can also use the Add legacy hardware option in the Device Manager to install the Realtek HD Audio Driver on your system. The following steps will guide you on this:

- Open the Device Manager.
- Select your computer name.
- Select Action > Add legacy hardware.
- Click Next and select the Install the hardware that I manually select from a list (Advanced) option.
- Click Next and select the Sound, video and game controllers option.
- Select Realtek from the list on the side.
- Now, select the Realtek High Definition Audio driver from the list on the right side.
- Click Next to install the driver.
Check if the audio issues are fixed on your system. If not, install another version of the driver by following the same steps written above.
7] Perform a System Restore
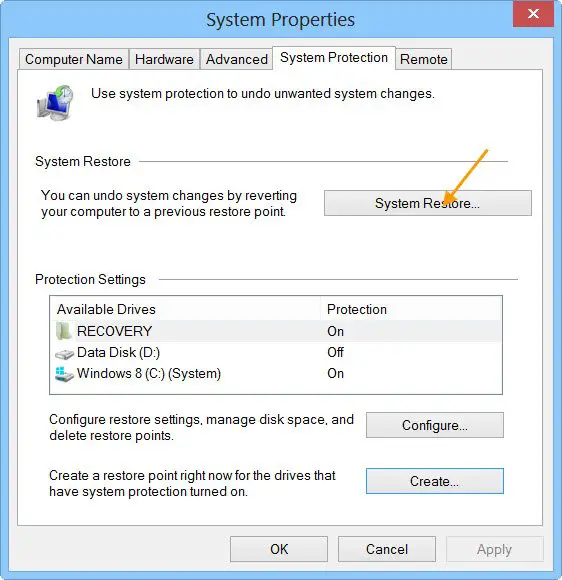
If none of the above steps fixed the error, we suggest you perform System Restore. While restoring your system, select the restore point that was created on the date at which your system was working fine. This action will restore your system to the previous working state and fix the issue.
Read: Install Realtek HD Audio Driver Failure, Error 0x00005b3
How to install Realtek High Definition Audio driver for Windows?
You can install Realtek High Definition Audio driver from the official website of Realtek or your computer manufacturer. After visiting your computer manufacturer’s official website, enter the model number to download the right driver compatible with your system.
How do I fix a corrupted Realtek driver?
A corrupted Realtek driver causes audio issues on a Windows computer. To fix it, open the Device Manager and then open the Realtek driver properties. You will see the error code and error message there. According to this Device Manager error code, you can troubleshoot and fix the issue.
Read next: Install Realtek HD Audio Driver Failure, Error Code -0001.


