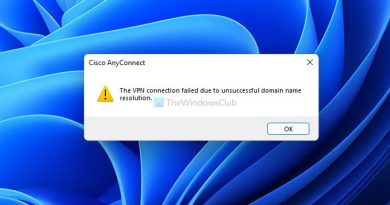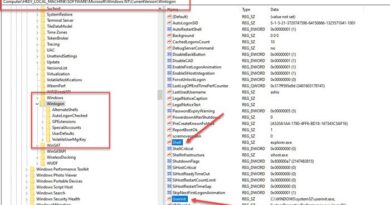Install Ubuntu Server on Vmware Workstation Player
🚀 Ready to take your server skills to the next level? In this comprehensive tutorial, we’ll walk you through the process of installing Ubuntu Server on VMware Workstation Player, providing you with a powerful virtualized environment for testing and development.
🔧 Whether you’re a seasoned IT professional or a beginner exploring the world of servers, our step-by-step guide ensures a smooth and hassle-free installation process. From setting up your virtual machine to configuring Ubuntu Server, we’ve got you covered.
📌 What you’ll learn in this tutorial:
* Introduction to VMware Workstation Player: We’ll start by introducing you to the basics of VMware Workstation Player, a popular virtualization platform that allows you to run multiple operating systems on a single machine.
* Downloading Ubuntu Server ISO: Learn where and how to download the latest Ubuntu Server ISO file. We’ll also discuss the importance of choosing the right version for your specific use case.
* Creating a Virtual Machine: Walk through the process of setting up a new virtual machine in VMware Workstation Player. We’ll cover essential configurations such as RAM allocation, disk space, and network settings.
* Installing Ubuntu Server: The heart of the tutorial! Watch as we guide you through the Ubuntu Server installation process, providing insights and tips to make the setup seamless.
* Post-Installation Configuration: Once Ubuntu Server is installed, we’ll cover the essential post-installation steps, including user account setup, network configuration, and any additional settings to optimize your virtual server.
By the end of this tutorial, you’ll have a fully functional Ubuntu Server running on VMware Workstation Player, ready for you to explore, experiment, and build your projects.
ubuntu