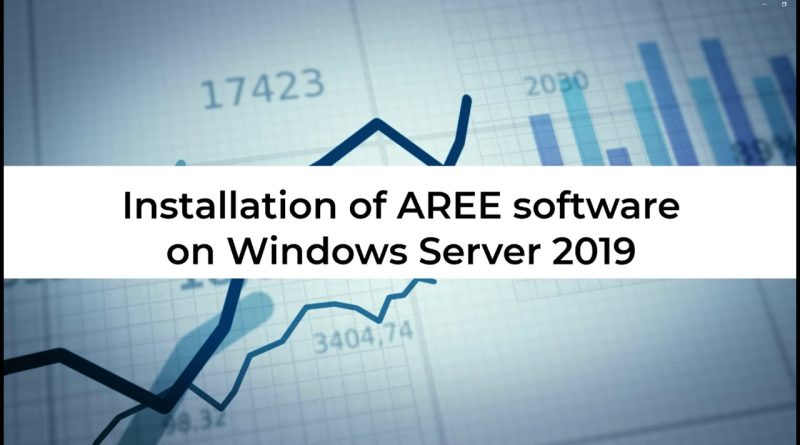Installation of AREE software on Windows Server 2019 (English)
Discover in this video tutorial how to install the AREE software on Windows Server 2019. We will guide you through the step-by-step installation process, including configuring the database with either SQL Server Express or PostgreSQL.
0:16 → Use a web browser to download the AREE V2 setup. If there’s no recent web browser installed on the server, you’ll need to install one.
0:38 → Execute the downloaded setup program.
0:41 → Select the installation language (Software language can be set later).
0:44 → Proceed with the installation by clicking “Next” on every dialog box.
0:59 → Click on the “Finish” button with “Run the application” checked, if it’s not already.
1:14 → If you choose the SQL Server database engine, launch “SSMS” (SQL Server Management Studio), which should be previously installed.
1:27 → Create a database with a specific name (Company name or Innergy as default).
1:43 → Ensure that the “Recovery model” is set to “Simple” in the “Options” menu; otherwise, the recovery logs will consume significant disk space.
1:51 → The first time AREE is launched, you’ll be asked to register the license (See specific procedure for this purpose). If you don’t have a license, you can run AREE in demo mode.
2:00 → Click on the “Change” button in the “Internal database” area to select the SQL Server database we’ve just created.
2:08 → Once the database is set, you need to restart AREE to apply the changes.
2:26 → You can then launch the “AREE Client (HTML)” to connect to the application. The default username is “Aree” without a password.
2:42 → Check in the “Configuration” menu under “Database” and ensure that the SQL engine is set to PostgreSQL and the database used is the one we’ve just created.
2:57 → If you choose the PostgreSQL database engine, launch “pgadmin”, which should be previously installed.
3:11 → Create a database with a specific name (Company name or Innergy by default).
3:27 → Set PostgreSQL as the internal database and select the database just created.
3:44 → Restart AREE to apply the changes.
4:03 → You can then launch the “AREE Client (HTML)” to connect to the application. The default username is “Aree” without a password.
4:17 → Check in the “Configuration” menu under “Database” and ensure that the SQL engine is set to PostgreSQL and the database used is the one we’ve just created.
4:23 → Go to the Configuration menu and select “Data Provider” to configure data acquisition.
windows server