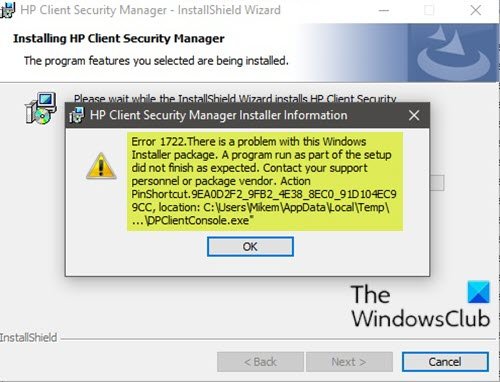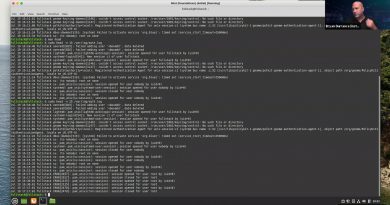InstallShield Error code 1722 while installing MSI program
The MSI file format used by Windows Installer (MSI) is used specifically for installation – this differs from the EXE format sometimes used to run installers, which are simple executable files that can be programmed to run any number of tasks.
The InstallShield Error code 1722 appears when Windows Installer fails to install a package on your Windows 10 device. When you click OK on the error prompt, the installation process gets rolled back and then the installation fails. You may encounter this error with any software or driver installation. In this post, we will identify the potential causes, as well as offer the most suitable solutions.
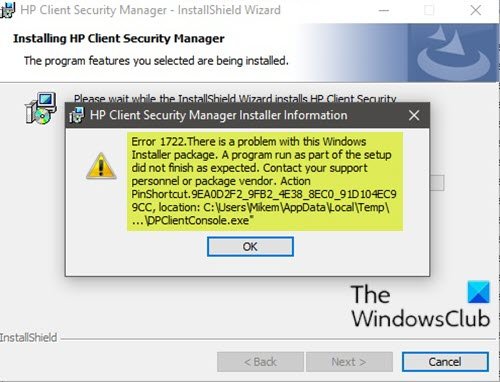
Depending on the software you’re trying to install, when you encounter this issue, you’ll receive an error message similar to the following;
Error 1722. There is a problem with this Windows Installer package. A program run as part of the setup did not finish as expected. Contact your support personnel or package vendor.
In addition to the error message in focus, you may encounter the following during software installation as well;
MSI Error 1722: ‘There is a problem with the Windows Installer Package’ during installation/uninstallation.
Error 1722: There is a problem with this Window Installer package. A program run as part of this package did not finish as expected.
Error 1722 – The Windows Installer Service could not be accessed.
Error 1722 – Windows Installer Service couldn’t be started.
Error 1722 – Could not start the Windows Installer service on Local Com Error 5: Access is denied.
Below are the known potential culprits of this error:
- Missing dependent System Files like dll files, ocx files, sys files etc.
- Invalid Registry Entries that are conflicting with Installer.
- Antivirus removes malicious files recently but left damages as well.
- Installer Service is stopped.
- Incomplete installation.
The error may also occur if some MSI packages are not properly removed from the Programs & Features applet in Windows 10. The remnants of the corrupted installation can sometimes prevent the installation and uninstallation of software.
InstallShield Error code 1722 while installing MSI program
If you’re faced with this issue, you can try our recommended solutions below in no particular order and see if that helps to resolve the issue.
- Run the Program Install and Uninstall Troubleshooter
- Uninstall the software using third-party software uninstaller
- Ensure Windows Installer service is enabled
- Unregister and re-register Windows Installer Service
- Perform a Clean Boot and install software
- Repair Windows Registry
Let’s take a look at the description of the process involved concerning each of the listed solutions.
1] Run the Program Install and Uninstall Troubleshooter
This solution requires you to run the Program Install and Uninstall Troubleshooter from Microsoft and see if the InstallShield Error code 1722 while installing MSI program issue is resolved. The Program Install and Uninstall troubleshooter helps you automatically repair issues when you’re blocked from installing or removing programs. It also fixes corrupted registry keys.
2] Uninstall the software using third-party software uninstaller
The Windows 10 Programs and Features applet sometimes can be inefficient in removing software from your device – in some cases even though software has been successfully uninstalled, there are still residual files, dependencies that are leftover on your machine and these can cause conflicts. In cases like this, it’s better to use a third-party software uninstaller as they do a thorough job of removing software from a Windows 10 computer.
After you uninstall the program, download a fresh installer setup in a different folder location, then close all programs and run the setup file.
3] Ensure Windows Installer service is enabled
These software are dependent on the Windows Installer Service. So, if you’re having the issue installing any software, it’s likely that the MSI service is not enabled. In this case, ensure that the Windows Installer Service is enabled.
4] Unregister and re-register Windows Installer Service
Do the following:
- Press Windows key + R to invoke the Run dialog.
- In the Run dialog box, type
cmdand then press CTRL + SHIFT + ENTER to open Command Prompt in admin mode. - In the command prompt window, type the command below and hit Enter to temporarily unregister the Windows Installer service:
msiexec /unreg
- Once the command is processed successfully and you get the success message, input the following command and hit Enter to register the Windows Installer once again:
msiexec /regserver
After the second command is processed successfully, restart your computer once again, and try installing the software again. If the install/uninstall error persists, try the next solution.
5] Perform a Clean Boot and install software
Performing a Clean Boot can remove any conflicts that occur during your software installation – this means starting your Windows 10 computer with minimum required drivers and programs.
6] Repair Windows Registry
Invalid/corrupted registry entries from a recent software change i.e install or uninstall that is related to Windows installer, can also trigger this error. In this case, you can repair the registry, then try the software installation again.
Related posts: