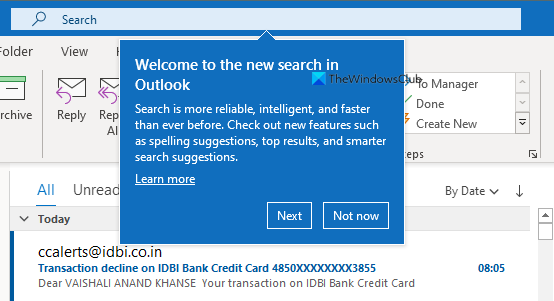Instant Search Box missing in Outlook
Probably, you are not the only one who found that the Outlook Search Bar was missing. Some users who installed Windows 10 v20H2 feature update following its release are also complaining the same.
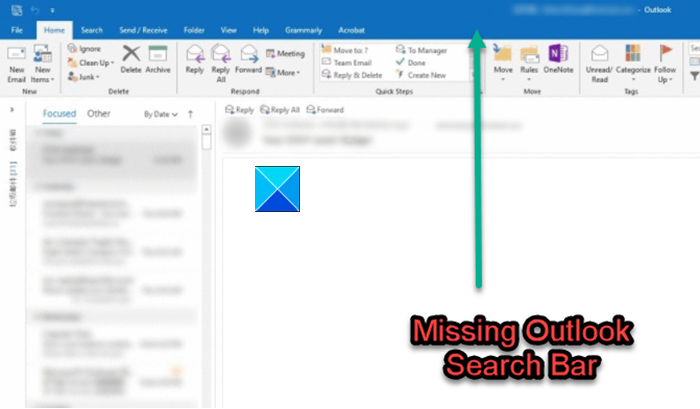
Outlook Search Bar missing
The Outlook Search function displays items or messages found in all of your Outlook views, such as Mail, Calendar, and Contacts. if you find the Instant Search Box missing from your Outlook app, follow these instructions to restore it.
- Repair Office
- Add Search via Outlook Options window
- Run Outlook in Safe Mode
- Disable Outlook Addins
- Update Office Outlook
A simple restart does the trick! So, restart the Outlook app and see if it fixes the issue.
1] Repair Office
In most cases, simply restarting the application fixes the issue. When it does not, try repairing the app. You can find instructions related to this process in our Repair Office & Uninstall individual Microsoft Office programs post.
2] Add Search via Outlook Options Window
This is a handy trick via which you can enable the Search bar in Outlook.
To begin, choose the File menu and scroll down to Options.
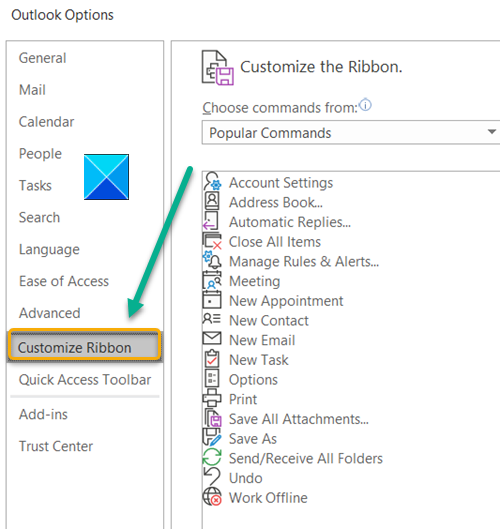
When the Outlook Options window opens, go to the Customize Ribbon option.
Here, you’ll see a list of commands, tabs, and ribbons listed in dialog boxes.

Select the Tools Tabs from the Choose Commands drop-down menu. Make sure the Main tabs option is selected under the Customize the Classic Ribbon heading.

Find Search on the left side, click it, and hit the Add button.
Finally, click OK to save the customization.
Once you are done with the above steps, return to the Home page. The Search tab should now be visible on the ribbon. Click it to see all kinds of search options, as seen earlier.
After the program creates a new index, close all open windows and check Outlook appears normal.
3] Run Outlook in Safe Mode
If Outlook starts behaving oddly and doesn’t show the search bar in its app, try running Outlook in Safe Mode. This will disable the add-ins.
4] Disable Outlook Addins
Add-ins are programs that run within Outlook and perform actions that Outlook doesn’t provide. Although helpful in increasing productivity, these add-ins are offered as separate programs. So, they may create problems. Disable or remove Microsoft Outlook add-ins and see if it fixes the issue.
5] Check Outlook for updates
Lastly, check if a newer or updated version of the Outlook app is available. Running an outdated version of the program can likely cause this issue.
PS: In recent versions of Microsoft Outlook, the Search Bar has been moved to appear on the top as follows.
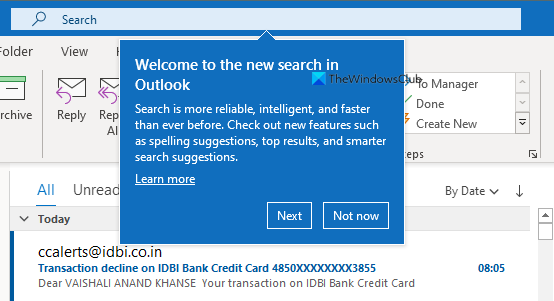
If all the methods fail, you can try uninstalling and then, reinstalling the Outlook app.
Hope something here helps you.