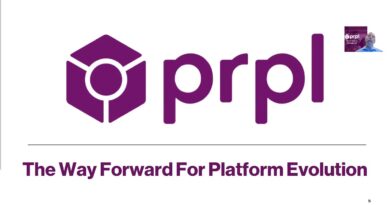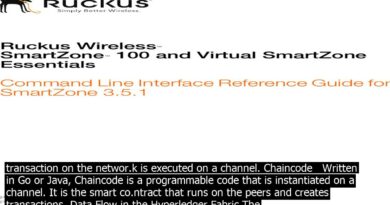INVALID_KERNEL_HANDLE BSOD Error 0x00000093
In this article, we will discuss the possible solutions for the INVALID_KERNEL_HANDLE BSOD error 0x00000093. This BSOD is not seen much these days on Windows 10 ao systems but was more common in earlier versions.
The INVALID_KERNEL_HANDLE bug check has a value of 0x00000093. This bug check indicates that an invalid or protected handle was passed to NtClose.
The NtClose routine closes an object handle. It has now been deprecated and is superseded by CloseHandle. You may even see ntoskrnl.exe being mentioned. Windows NT operating system kernel executable or ntoskrnl.exe is responsible for various system services such as hardware abstraction, process and memory management.

INVALID_KERNEL_HANDLE Blue Screen
When a Blue Screen error occurs, Windows displays an error code and restarts the PC.
First, you can also try to boot your computer in the Advanced Recovery Environment.
- Power ON and OFF your PC three times to make it boot into Advanced Recovery Environment.
- Click Advanced Options and then select Troubleshoot.
- Click Advanced Options again and select System Restore.
If this does not work for you, repeat the above select Startup Repair instead of System Restore.
If the above doesn’t help, try the following fixes:
- Update your drivers.
- Check your system’s hard drive for errors.
- Check your system’s RAM for errors.
1] Update your drivers
It is always recommended to keep all the system’s drivers up to date. If a certain driver is incompatible with Windows 10 or is out of date, it may trigger the error. Users who experienced this error on their computer systems reported that the issue was fixed after updating the Intel Dynamic Platform and Thermal Framework drivers. Follow the below-listed steps to update these drivers:
- Type “Device Manager” in the Windows 10 search box and click on the app to launch it.
- Double-click on the Intel Dynamic Platform and Thermal Framework to expand it.
- Right-click on each driver listed there and select Update Driver.
You can also use the Driver Verifier Manager tool in Windows 10 to troubleshoot all drivers for errors. This tool will help you find the faulty drivers on your PC so that you can update them manually.
2] Check your system’s Hard Drive
Launch the Command Prompt as an Administrator and check your system’s hard drive for errors by executing the ChkDsk command. You can run the ChkDsk commands separately on all hard drive partitions by typing the drive letter. You have to enter the following command and press Enter:
chkdsk /r c:
/r parameter in ChkDsk command scans the disk for errors and repair them. In addition to this, it also repairs the bad sectors on a hard drive. Hence, /r parameter also includes the functionality of /f parameter. When you run the ChkDsk command on a particular hard drive, it automatically locks it. If the hard drive in use, you will get the following message on your screen:
Chkdsk cannot run because the volume is in use by another process. Would you like to schedule this volume to be checked the next time the system restarts? (Y/N).
Type Y and press Enter. This will automatically run the ChkDsk command when you restart your computer. Sometimes, the ChkDsk command can cause data loss on FAT file systems. If such a thing happens on your computer, you will get the following message on your screen:
8 lost allocation units found in 2 chains.
Convert lost chains to files? (Y/N).
Do note that the number of lost allocation units and chains can differ for different users. We have just taken an example here. In this case, you should press Y and hit Enter. This will save the lost chain in the root directory in .chk file format so that you can recover your data later. If you type N and press Enter, Windows will not save any content of the lost allocation units.
After the completion of the ChkDsk scan, restart your device and see whether the problem still exists or not.
3] Check your system’s RAM for errors
The RAM or RAM slot could be the culprit. If you have two RAM slots, insert both the RAM sticks in each slot one by one and turn your computer ON.
You can also check your system’s RAM by using the Window Memory Diagnostic tool.
If removing and inserting the RAM does not work, proceed towards the troubleshooting steps.
- Launch Control Panel.
- Click on the “System and Security” option.
- Click on the “Administrative Tools.”
- A new window will open. Find the “Windows Memory Diagnostic” application there. Double-click on it to run.
- It will restart your PC to check RAM for errors.
If your RAM is damaged, replace it.
We hope this article helped you.
Related: