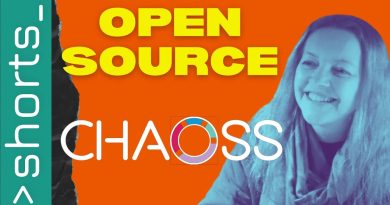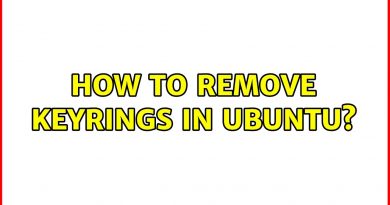IPersistFile Save failed, Code 0x80070005, Access is denied
If when you try to install any program on Windows 10 and you encounter the error message IPersistFile::Save failed, then this post is intended to help you. In this post, we will provide the most suitable solutions you can try to successfully resolve this issue.

When you encounter this issue. you’ll receive the following full error message;
IPersistFile::Save failed; code 0x80070005.
Access is denied.
IPersistFile Save failed, Code 0x80070005, Access is denied
If you’re faced with this issue while installing programs, you can try these suggestions:
- Disable 3rd party security software (if applicable)
- Turn off Controlled folder access
- Uncheck the option to create a desktop shortcut
Let’s take a look at the description of the process involved concerning each of the listed solutions.
1] Disable 3rd party security software (if applicable)
This IPersistFile-Save failed error, likely has to do with what type of third-party security programs you are currently running on your Windows 10 PC. In this case, you should temporarily disable the security software – you can do this from the Settings page of the security software or simply right-click the icon on the system tray and select Disable or similar option depending on the security software. Once you have the AV program disabled, you can retry installing the application you were initially try to install and see if the error pops up again. If so, try the next solution.
2] Turn off Controlled folder access
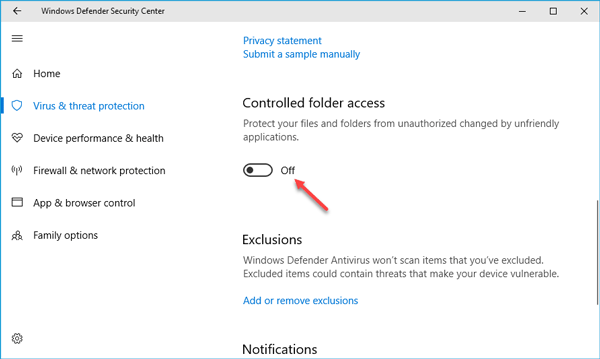
If you don’t have any third-party security software installed or the first solution didn’t just work for you, you can try turning of Controlled folder access in Windows 10. Here’s how:
- Click the chevron on the system tray to show hidden icons.
- Click the Windows Defender Security Center icon to launch the app.
- Click Virus & threat protection.
- Click Virus & threat protection settings.
- Scroll down to Controlled folder access.
- Toggle the button to Off.
Try the software installation again. If the issue persists, still in Windows Defender Security Center, open App & browser control and set Check apps & files to Off.
Now try the program installation again. If the error pops up, you can try the next solution. Otherwise, turn back on all the settings you disabled in Windows Security Center.
3] Uncheck option to create desktop shortcut
During the installation of any software, you’ll usually get a prompt on whether to create a desktop shortcut for the app once the app installation completes. At this prompt, simply uncheck that option if already checked and continue with the program installation – the process should complete successfully without any errors.
That’s it!