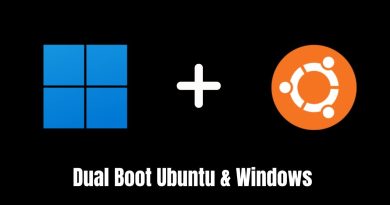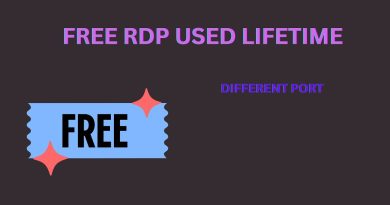Keyboard and Mouse won’t respond after waking PC from Sleep Mode
If your Keyboard and Mouse do not respond after waking your Windows computer from Sleep Mode, then this post is sure to help you. Some users have reported that their keyboards and mice do not respond when they wake their systems from sleep mode. Users have also experienced the same issue with their laptop touchpads.

Keyboard & Mouse won’t respond after waking Computer from Sleep Mode
The following solutions may help you resolve the problem:
- Check if the device is allowed to wake the computer.
- Run Hardware and Devices Troubleshooter.
- Reset the Power options settings.
- Update or reinstall keyboard and mouse drivers.
- Reset BIOS to default.
1] Check if the device is allowed to wake the computer
If the device is not allowed to wake the computer, it will not respond after the sleep mode. Hence, check whether your USB device is allowed to wake the computer or not. This method has fixed the issue on the computers of many users.
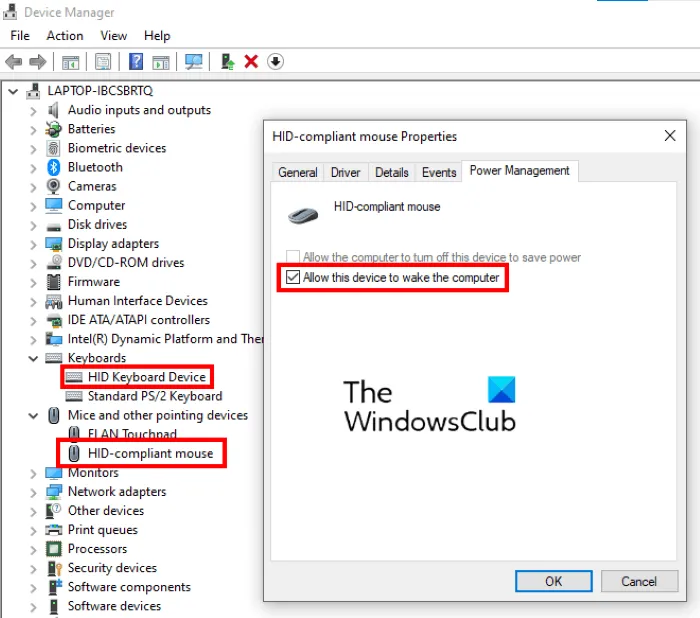
Follow the steps written below:
- Launch the Run dialog box.
- Type
devmgmt.mscand click OK to launch the Device Manager. - Expand the Mice and other pointing devices node. It will show the USB mouse that you have connected to your computer.
- Right-click on the USB mouse and select Properties.
- Now, click on the Power Management tab and check whether the Allow this device to wake the computer option is enabled or not.
- If the option is disabled, enable it by clicking on the checkbox adjacent to it. After that click OK to save the changes.
Repeat the same steps to check the Power Management settings for the external USB keyboard. But this time, you have to expand the Keyboards node in step 3 above.
2] Run Hardware and Devices Troubleshooter
Connect your USB mouse and keyboard and run the Hardware and Devices Troubleshooter and see if it helps. The Hardware and Devices Troubleshooter is not available in the Windows 10 Settings app. Hence, you have to run a command in the Command Prompt to launch it.
Launch the Command Prompt and paste the following command into it. After that, press Enter.
msdt.exe -id DeviceDiagnostic
This will launch the Hardware and Devices Troubleshooter on Windows 10.
3] Reset the Power options settings
If the above method did not solve your issue, you can try to reset the Power options settings. Follow the below-listed steps:
Click on the Taskbar search icon.
Type cmd and press Enter. This will launch the Command Prompt.
Copy the following command and paste it into the Command Prompt and hit Enter.
powercfg –restoredefaultschemes
Wait till the command is executed. After that, close the Command Prompt.
Check if the issue is solved.
Related: How to restore missing Default Power Plans in Windows.
4] Update or reinstall keyboard and mouse drivers
Sometimes, the issue occurs due to outdated drivers. Hence, in this case, updating the keyboard and mouse drivers can help.
The below-listed steps will help you with that:
- Launch the Run dialog box by pressing Win + R keys.
- Type
devmgmt.mscand hit Enter to launch the Device Manager. - Expand the Keyboards node.
- Right-click on the USB keyboard and select the Update driver option.
- Now, select the Search automatically for drivers option. After that, Windows will search for the latest drivers online and install them automatically.
- When it is done, restart your computer and see if the issue is solved.
Repeat the same procedure explained above to update the USB mouse drivers. But this time, you have to expand the Mouse and other pointing devices node in step 3 above.
If updating the drivers does fix the issue, try reinstalling the drivers. For this, first, uninstall the drivers of the mouse and keyboard from the Device Manager and restart your computer. After restarting the device, Windows will install the latest driver automatically.
The steps are the same to update or reinstall the touchpad driver.
Related: How to change Sleep settings on Windows.
5] Reset BIOS to default
If none of the above methods helped you fix the issue, you can try to reset your system BIOS.
Hope something helps.
Related posts: