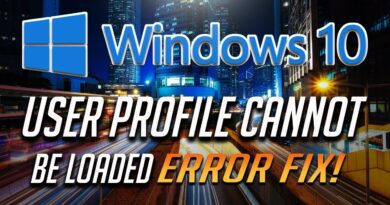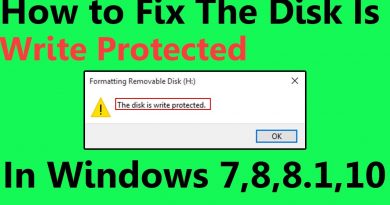Keyboard Key Stuck; Computer keeps typing the same letter continuously
If your Keyboard is typing the same character continuously without pressing the key physically, then some of these suggestions will help you fix the problem. The problem could be physical or due to a software issue.

Keyboard key stuck typing the same character
If you face this problem, try these suggestions:
- Clean the keyboard physically
- Update or re-install the Keyboard driver
- Run Keyboard Troubleshooter
- Change the Repeat Rate
- Turn off Filter keys
- Reset keyboard settings back to default
- Troubleshoot in Clean Boot State
- Reset the BIOS to defaults
- Take it for repairs.
Let us take a look at these options in detail.
1] Clean the keyboard physically
Take a brush or an air blower and start cleaning the keyboard. Make sure you remove all the dust, and the keyboard is crisp and clean. You can use a laptop cleaning kit, or you may use an old toothbrush. Keep your brush dry and gently clean off your keyboard.
2] Update or re-install the Keyboard driver

Maybe you need to reinstall the keyboard drivers. You can temporarily enable the on-screen keyboard or connect an external keyboard if you are not comfortable without a keyboard. You may read this post on how to use the Windows computer without a keyboard or mouse for further details.
Now to update the driver, open Device Manager from the WinX Menu. Now under ‘Keyboards’, you will find your laptop’s keyboard. Right-click on it and select ‘Uninstall’. If you are not sure about your laptop’s keyboard, you can uninstall all the keyboards.
Restart your computer and check if you see its driver installing automatically. If not, again open Devices Manager, right-click on Keyboards and select Scan for hardware changes to install it.
After the driver is installed, check if the keyboard starts working.
Alternatively, you may choose to directly download your Keyboard drivers from the manufacturer’s site and install it.
3] Run Keyboard Troubleshooter
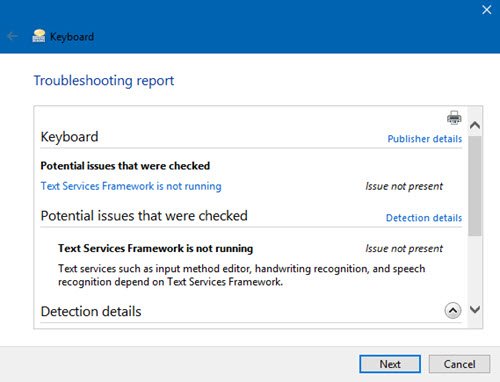
Run the and see if that helps you.
4] Change the Repeat Rate
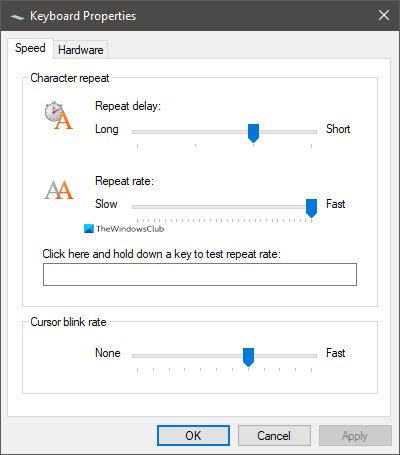
Open Keyboard properties > Speed tab > Locate Repeat delay setting.
This setting denotes the time Windows waits after a key is pressed to activate it again.
Move the slider a bit towards ‘Long‘ and see.
5] Turn off Filter keys
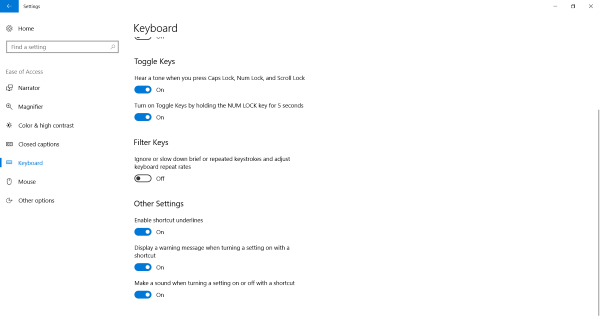
If you notice a short lag from the time you press a key and a character is displayed on the screen, then you need to disable Filter Keys. What Filter keys do is basically ignore repeated keystrokes to make typing easier for people with hand tremors. But it can cause problems sometimes for normal or fast typing speed. To disable filter keys, go to Settings and then Ease of Access. Select the keyboard from the left menu and find an option to disable filter keys. This might solve your problem.
These were a few tips that can get your keyboard working. Other than these you can try the hardware diagnostics tool that may have been installed on your laptop by your manufacturer itself. If nothing helps, then the best option is to carry the laptop to a certified repair center.
6] Reset keyboard settings back to default
If you believe that some external software or you might have changed the keyboard settings and made it unusable. You can reset keyboard settings back to default.
7] Troubleshoot in Clean Boot State
If the keyboard is working but not taking the inputs properly, you can perform a Clean Boot and check. Once there, you can check whether the keyboard is working fine or not. If it is fine, then probably there is some third-party software or service hindering with the keyboard in the normal state, which you will have to identify.
8] Reset the BIOS to defaults
Reset your BIOS to default and see if that helps you.
9] Take it for repairs
Take it for repair to a service center. maybe the multimedia keys panel is causing issues.
Related posts: