Laptop battery not charging after Windows Update
Windows Updates are useful. Microsoft recommends installing the latest Windows Updates because they add security patches to the users’ computer systems. However, in some cases, a Windows Update causes issues. This article talks about solutions to such a problem where the Windows laptop battery is not charging after Windows Update.

Laptop battery not charging after Windows Update
Use the following fixes if your Windows laptop battery is not charging after a Windows Update.
- Roll Back your battery driver
- Update or reinstall your battery driver
- Recalibrate your battery
- Perform a battery test
- Perform a System Restore
Below, we have explained all these fixes in detail.
1] Roll Back your battery driver
See if the Roll Back option is available for your battery driver in the Device Manager. If yes, roll back the battery driver and see if it helps.

The following instructions will guide you on this:
- Open the Device Manager.
- Expand the Batteries branch.
- Right-click on your battery driver and select Properties.
- Go to the Driver tab.
- If the Roll Back Driver option is available, click on it.
Follow the on-screen instructions to roll back your battery driver.
2] Update or reinstall your battery driver
If the above fix does not work, you can try updating or reinstalling your battery driver. You can reinstall the battery driver through the Device Manager.
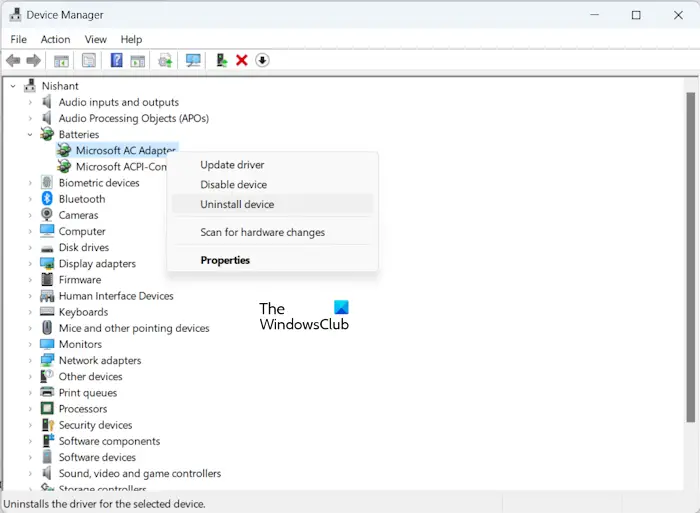
Open the Device Manager and locate your battery driver. Now, right-click on it and select Uninstall device. After uninstalling the battery driver, restart your laptop. Windows will automatically install the missing or uninstalled driver after restart. Alternatively, you can also perform a scan for hardware changes to reinstall the battery driver.

To update your battery driver to the latest version, you can download its latest version from the official website of your computer manufacturer. However, all computer manufacturers do not provide the battery driver. If the battery driver is not available on the official website of your computer manufacturer, you can use other ways to download and install your battery driver.
3] Recalibrate your battery
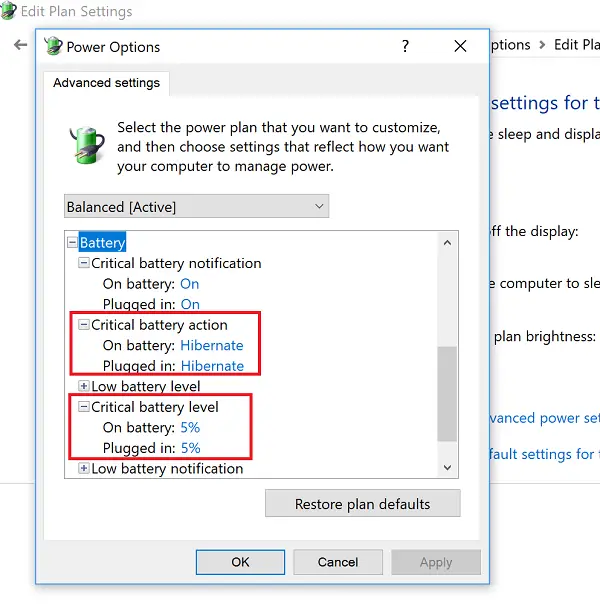
Recalibration of a battery can also help fix battery issues on a Windows computer. We suggest you recalibrate your battery and see if it works.
4] Perform a battery test
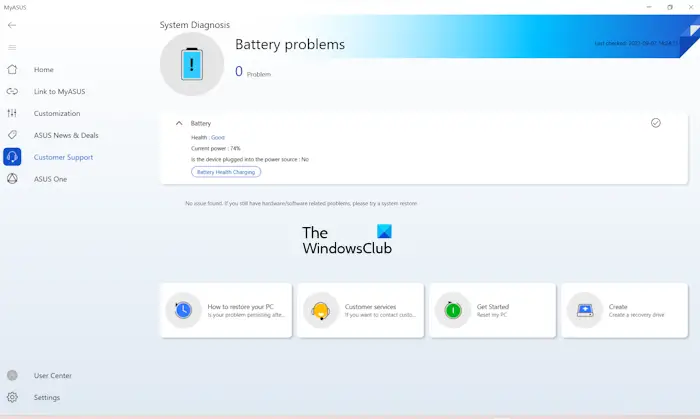
You can perform a battery test. However, the chances of a malfunctioned battery are less because the battery has stopped charging after a Windows Update. Generating a battery health report can help you know your battery health. Alternatively, you can also use the software developed by your computer manufacturer, like the MyASUS app.
5] Perform a System Restore
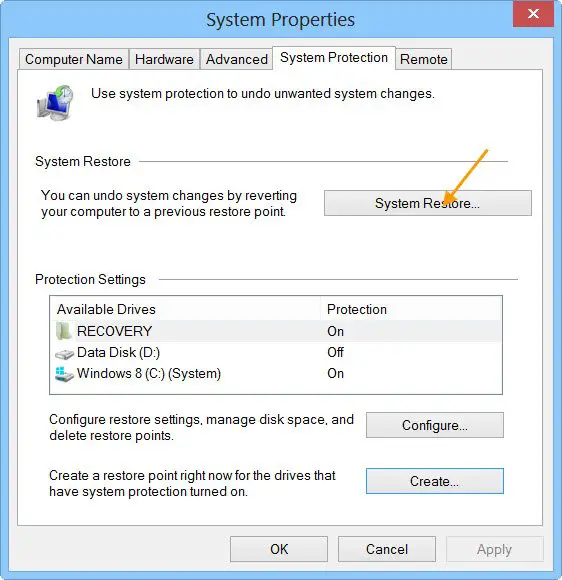
In the end, you can perform a System Restore. This tool will take your system to the previous working state. While performing system restore, select the restore point that was created on the date after which the problem started occurring.
That’s it. I hope this helps.
Why is my laptop not turning on even on charge?
If your laptop is not turning on even when plugged in and charging, your laptop battery or charger might be faulty. To check this, turn on your laptop without the battery. Sometimes, the residual charge in capacitors can also cause such problems.
How do I force a dead laptop to start?
To start a dead laptop, you should know why it is not turning on. If its battery is dead, you can turn it on by plugging in the charger. If there is a fault with the laptop motherboard, your laptop needs a technician’s support to be repaired.
Read next: Windows laptop keeps restarting when plugged in.


