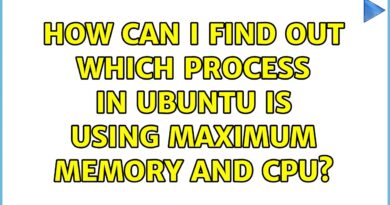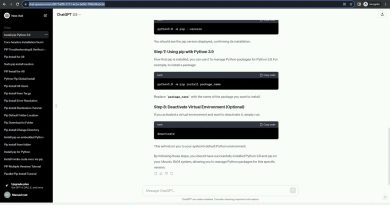Laptop charger keeps connecting and disconnecting
If your laptop charger keeps connecting and disconnecting, the solutions provided in this article will help you. This issue can damage your laptop battery; hence, you should not ignore it. Usually, hardware and power supply issues cause such problems.

Why is my charger getting connecting and disconnecting?
Usually, the cause of this problem is associated with the laptop charger, laptop battery, and power supply issues. The issues can also be with your wall socket. Apart from that, your laptop charging port might not be working fine.
Laptop charger keeps connecting and disconnecting
If the Charger of your Windows laptop keeps connecting and disconnecting, follow these solutions to fix the issue:
- Perform a hard reset
- Check the charging port
- Run Power Troubleshooter
- Check your laptop battery health
- Update or reinstall your battery driver
- Connect the charger to another wall socket
- Restore the default power plans
- Uninstall the Windows Update (if applicable)
- Update BIOS and chipset drivers
- Contact support
Below, we have described all these fixes in detail.
1] Perform a hard reset
The first thing that you should do is perform a hard reset. Hard resetting a laptop can also fix the battery issues. The steps to do this are as follows:

- Completely turn off your laptop.
- Disconnect the charger and other peripherals.
- Press and hold the power button for 30 to 45 seconds. This will drain out the residual charge from capacitors.
- Turn on your laptop and connect the charger.
2] Check the charging port
The problem might also be occurring due to the faulty charging port. In addition to this, the charging port might be dirty. Check your laptop charging port. If it is dirty, clean it. If you have another charger, you can also use it to charge your laptop. This will let you know whether the issue is with your laptop charger. We recommend you use only the same charger (if available) because of compatibility issues.
3] Run Power Troubleshooter
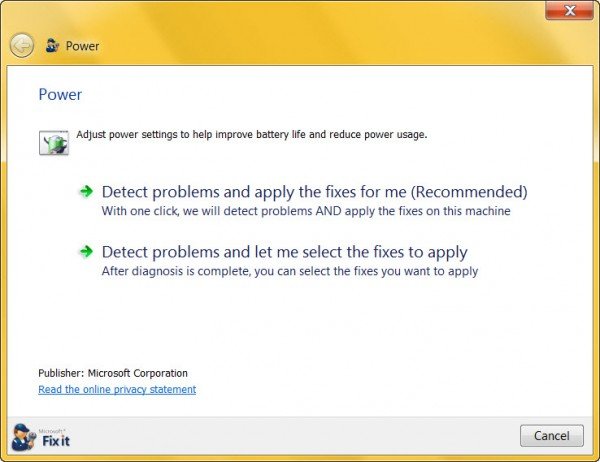
The Power Troubleshooter is an automated tool that helps fix power-related issues on a Windows computer. If the problem occurs due to software issues, the Power Troubleshooter will fix it. We suggest you run the Power Troubleshooter and see if it works.
4] Check your laptop battery health
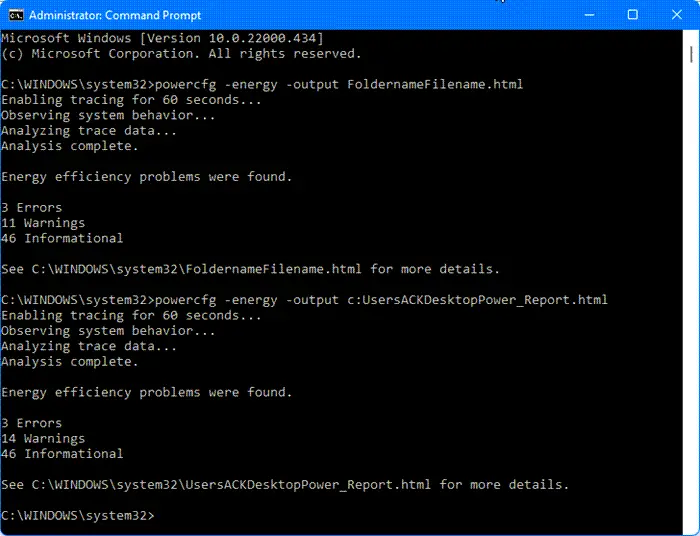
The issue can also be associated with your laptop battery. We suggest you check your laptop battery health. You can use free battery health checking software to test your battery health. Windows 11/10 computers also have a built-in command-line battery health-checking utility. If you do not want to install third-party tools, you can use this built-in utility to generate the battery health report.
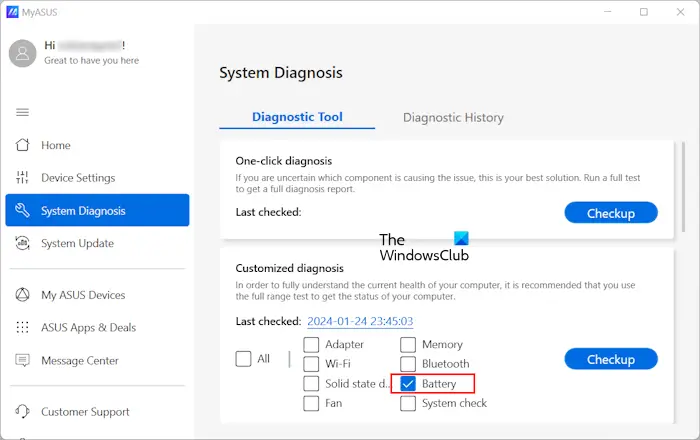
The software or tools developed by different laptop manufacturers also have a feature to run a battery health test. You can use these tools, depending on the brand of your laptop. Some of these tools are:
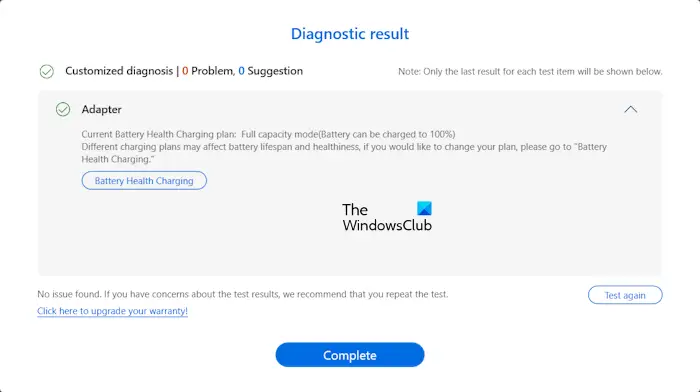
If the software developed by your laptop manufacturer has a feature to test your charger adapter, that will be an added advantage for you.
5] Update or reinstall your battery driver
Your laptop battery charger might also be connecting and disconnecting due to the corrupt battery driver. You can update or reinstall your battery driver to confirm this. You may or may not find the battery driver on your laptop manufacturer’s official website. If the battery driver is not available on the official website of your laptop manufacturer, you can use other methods to update the battery driver.
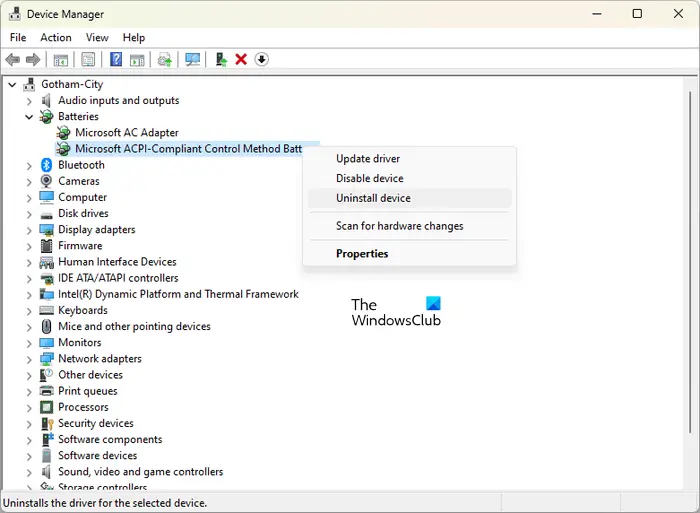
Perform these steps to reinstall the battery driver:
- Open the Device Manager.
- Expand the Batteries branch.
- Right-click on your battery driver and select Uninstall device.
- Restart your computer or scan for hardware changes.
6] Connect the charger to another wall socket
The issue may be with your power supply or wall socket. We suggest you connect the charger to another wall socket. If this fixes the issue, then your wall socket is faulty. In this case, you need to call a technician to fix your wall socket, as it can also damage other electronic devices you connect through that wall socket.

If you keep using that wall socket to charge your laptop, it can damage your charger, laptop battery, or your motherboard.
7] Restore the default power plans
If the issue still persists, try restoring the default power plans. You can restore your current power plan settings to the default. If this does not work, you can restore other missing power plans.
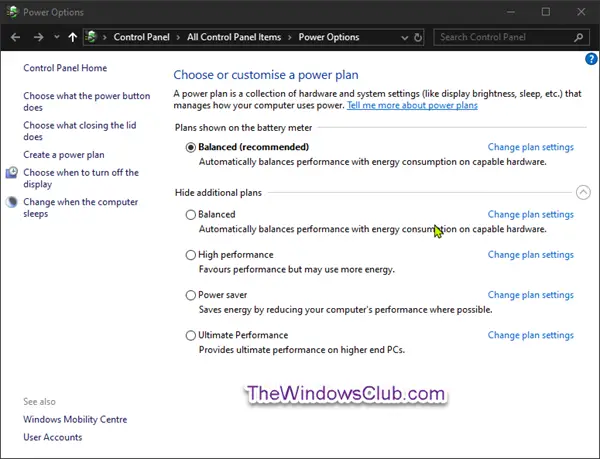
You may also come across a situation where the commands to restore the missing power plans fail and only the balanced power plan is available in the Control Panel. This usually happens when your laptop is under the Modern Standby Mode S0 state.
8] Uninstall the Windows Update (if applicable)
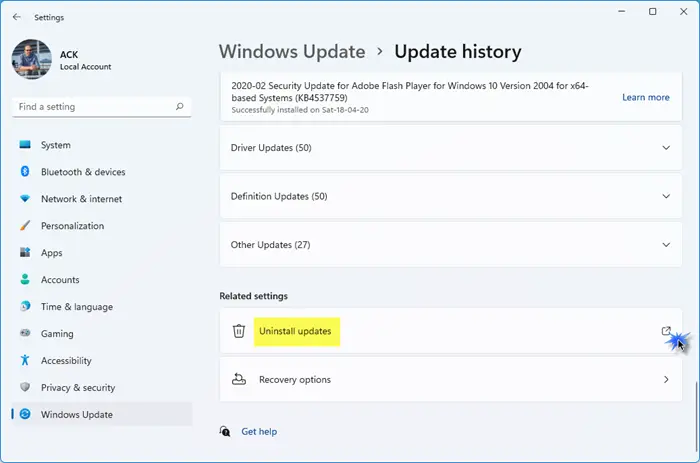
If the problem started occurring after updating your system, we suggest you uninstall that particular Windows Update.
9] Update BIOS and chipset drivers
Updating the BIOS and chipset drivers to the latest version also fixes several issues on a Windows computer. We suggest you update your chipset drivers and BIOS to the latest version (if an update is available).
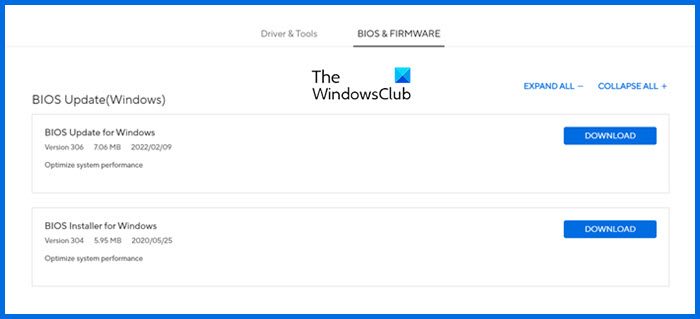
You can download the latest version of your BIOS and chipset drivers from the official website of your computer manufacturer.
10] Contact support
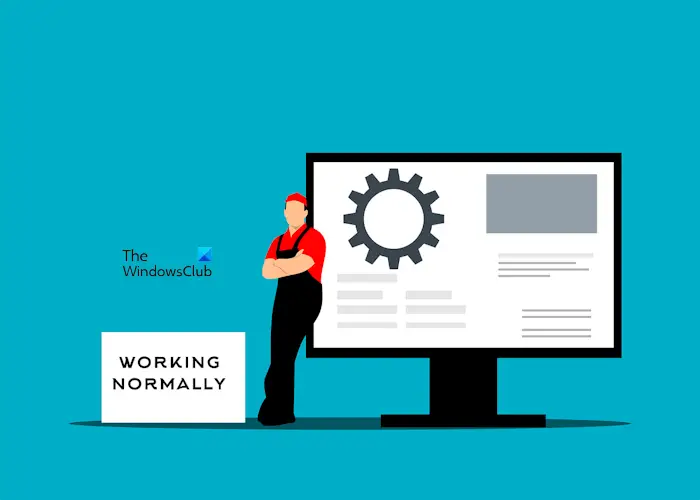
If despite trying the above-mentioned fixes, your laptop charger keeps connecting and disconnecting, you need to contact support. Your laptop needs to be repaired. The technician will troubleshoot the issue and fix it.
That’s it. I hope this helps.
How do I fix my laptop charging problem?
You may encounter different changing issues with your laptop. Different issues require different troubleshooting steps. For example, if your laptop is not charging or charging slowly, you can try performing a hard reset, updating BIOS, etc. If your laptop battery does not increase when plugged in, the problem can be with your battery driver.
Read next: Laptop battery stuck at 0, 50, 99% charging.