Laptop won’t turn on unless plugged in Windows 11
If your Windows 11 laptop won’t turn on unless the adapter is connected, this article will help you fix the issue. This issue can occur due to a faulty battery, outdated battery drivers, power issues, etc.

Windows 11 Laptop won’t turn on unless plugged in
Before you proceed with further troubleshooting steps, we suggest you run the Power troubleshooter. This action will scan your system for common power-related issues. If your Windows 11 Laptop won’t turn on unless plugged in, here are some fixes to help you resolve the issue:
- Hard reset your laptop
- Check your battery health
- Disable Fast Startup
- Update or reinstall your battery driver
- Roll back your battery driver
- Calibrate your laptop battery
- Reseat RAM
- Update the BIOS
- Your battery might be faulty
Let’s start.
1] Hard reset your laptop
The residual charge in capacitors can be one of the possible causes of this problem. In such cases, draining the capacitors’ residual charge can fix the problem. We suggest you perform a hard reset and see if it helps. Use the following steps mentioned below:

- Firstly, turn off your laptop completely (if it is turned on).
- Disconnect the charger and all the peripherals from your laptop.
- Now, remove the battery. If your laptop has a non-removable battery, you can skip this step.
- Press and hold the power button for up to 30 seconds.
- Insert the battery and reconnect the charger.
- Turn on your laptop and check if it brings any changes.
2] Check your battery health
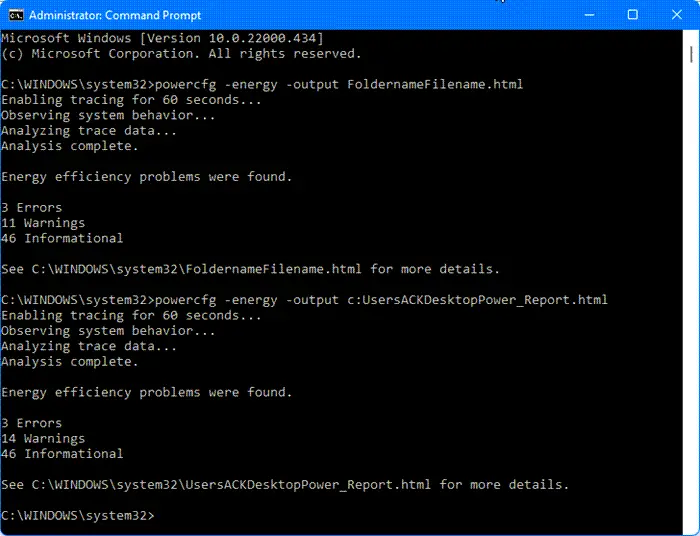
It is possible that your laptop’s battery is not working properly. In this case, check your battery health. You can generate a Battery health report with the Power Efficiency Diagnostic Report Tool. This will help you determine whether your laptop battery is working fine or not.
You can also install free battery test software.
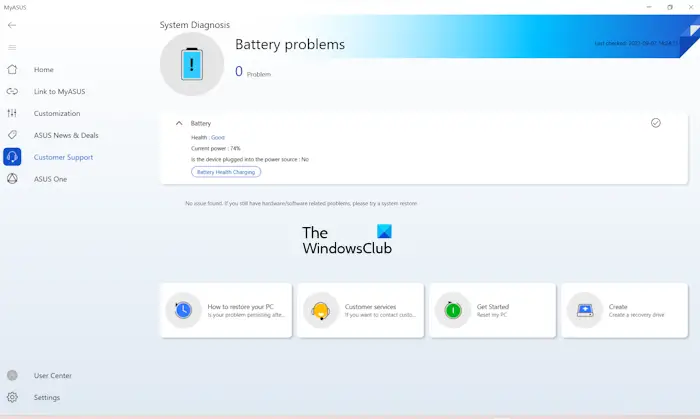
Many computer manufacturing brands provide dedicated software. These tools or software help users keep their systems healthy by installing the required updates. Based on your laptop manufacturer, you can also run a battery health checkup with the help of any of these tools:
3] Disable Fast Startup

Sometimes Fast Startup can create this problem. Disabling the Fast Startup from the Control Panel can fix this issue. Use the below steps:
- Open the Control Panel.
- Click on the Power Options.
- Click on Choose what power button does and then on Change settings that are currently unavailable.
- Now, uncheck Turn on fast startup (recommended).
- Click on Save changes.
4] Update or reinstall your battery driver
A corrupted or outdated battery driver can create a problem with the battery. Make sure your battery driver is up to date. You can try to reinstall the Battery driver. Follow the steps provided below:

- Go to the Device Manager.
- Expand the Batteries section.
- Right-click on your battery driver and click on Uninstall device.
To reinstall the battery driver, restart your PC. Your driver will automatically be installed. Also, you can do a Scan for hardware changes to reinstall your battery driver. To do so, click on the Action tab and click on Scan for hardware changes.
You can also download the latest Battery driver from the official website of your laptop manufacturer (if available) and install it.
5] Roll back your battery driver
You can try to roll back your battery driver. Use the following instructions mentioned below:

- Go to the Device Manager.
- Expand the Batteries section.
- Right-click on your battery driver and select the Properties option.
- Select the Driver tab.
- Check if the Roll Back Driver button in your battery driver properties is clickable or not. If yes, click on that button.
- Follow the on-screen instructions.
- Restart your computer.
6] Calibrate your laptop battery
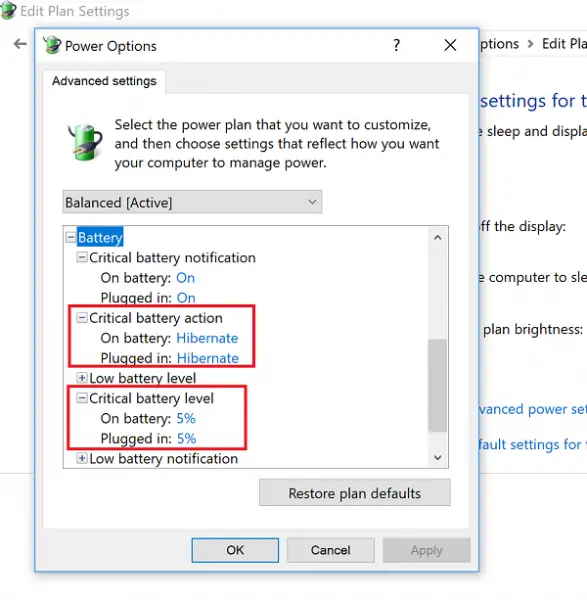
We also suggest you calibrate your laptop battery and see if the issue gets fixed or not.
7] Reseat RAM
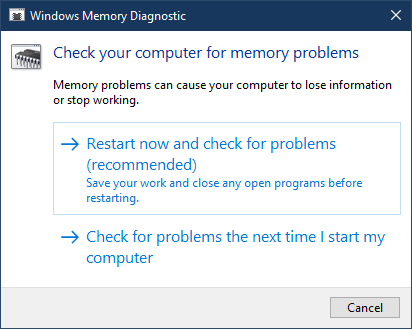
Sometimes, this type of issue occurs due to bad RAM or if the RAM is seated improperly. We suggest you reset your RAM and see if the issue persists. You can also test your RAM health with the help of a built-in Memory Diagnostic Tool.
8] Update the BIOS

You can also check for BIOS updates. Before updating the BIOS, you need to check the version of BIOS from the System Information or Command Prompt. If an update is available, install it. You can download the latest BIOS update from the official website of your computer manufacturer.
9] Your battery might be faulty

If you are still facing the same issue after attempting the above solutions, then there is a possibility that your battery is faulty. In this case, we suggest you replace your battery. Before any repairs or replacements, ensure your important files are backed up to avoid data loss. Get professional help to confirm whether your battery is faulty or not.
Related: Windows laptop turns off when unplugged even with new Battery
What are the signs of a dead laptop battery?
If the laptop battery is dead, your laptop will not turn on, unless you connect the charger. To check this, you can run battery health with the help of tools developed by your computer manufacturer (if available) or a third-party battery health checking tool.
How to test a faulty laptop battery?
You can test a faulty laptop battery using two methods. First, check your battery health using the System Diagnostics tool, which is a built-in battery health check feature. The second method is to calibrate your laptop battery.
Read next: Windows Laptop Battery drains in Sleep Mode.


