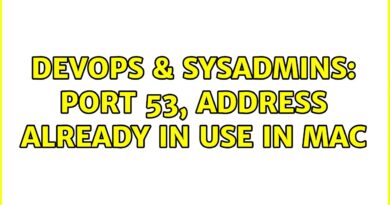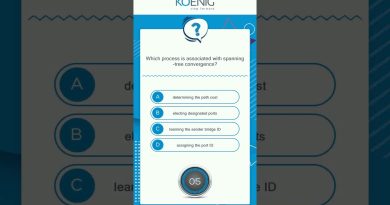Lavu | Assigning a Static IP Address to your U220B Printer
Have more questions regarding your Epson U220B Printer? Lavu’s Customer Care is available 24 hours a day. Phone: 1.855.767.5288 Chat: http://www.lavu.com/
————————
http://www.lavu.com/
Tweets by LavuInc
http://facebook.com/lavuinc
————————
The previous segment reviewed how to find out what IP address was assigned to the printer. This address was assigned automatically.
There are 2 things we need to do with the IP Address settings.
First , keep the system from changing the address. If the address changes, the application won’t be able to print to the device.
Second, keep the system from creating a “conflict” by giving the IP address set aside for the printer to some other device on the network.
Call your network technician to find out what addresses are already being used on your network for other computers.
A network tech can also “program” your router so it can’t create a conflict by giving the printer address to another device.
To keep your network from changing the address given to the printer, we can use an iPad or a computer.
Open a browser window on the device you are using. On the iPad look for the Safari application.
On your computer, Google Chrome, Internet Explorer and Mozilla Firefox are all “browser” programs that will work.
In the address bar of the browser window…
…type the IP address from your printout and hit the Enter key.
In the navigation bar on the left side of the screen, find the Configuration heading. Look for the TCP/IP link below it.
Click on the TCP/IP link.
The TCP/IP setting page for this printer will show on the screen.
To keep the system from changing the printer’s address, change the “Get IP Address” setting from Auto to Manual.
Click on the dropdown list and then click on the “Manual” selection.
This screen is also where you can assign the printer an address that you have determined (with your network technician) won’t “conflict” with any other devices already on your system. When you know what address is safe to assign, change the last box in the IP Address line on the screen.
For our example, we will demonstrate changing the number in the last box to 228. Our network technicians have confirmed this address is both “available” (so it does not conflict with another device already on the network) and “protected” (so it can’t be given to another device).
It is recommended practice to write the IP Address showing on the screen onto a label…
… and stick it onto the printer. If your network technician changes the address, create a new label.
On the computer screen, look for the submit button…
…and click it.
The next screen will say that the “Configuration change is complete!” Now we must “enable” these changes on the printer itself.
Click on the “RESET” button on the screen to enable the changes to the printer.
Wait for the printer to respond. This may take just a minute, so please be patient. It will make a noise when it has processed the “reset” request.
If the printer DOES NOT respond to the “RESET” command, then…
…turn the printer off and back on.
Next, confirm that the printer IP address was changed. Press down the Reset button, like we did before, to make it print off its current settings.
Using a pen, hold down the Reset button until the printer starts printing.
Once it starts, let go of the Reset button.
Confirm that the IP address is the same as the address that you assigned to that printer and placed onto the label on the printer. If they don’t match, repeat the steps in this segment or call Lavu customer care at (855) 528-8457. The next segment will show how to configure your Lavu account to use the Epson U220B as a “kitchen printer”.
ip address