LEGO Fortnite crashing, not launching or loading on PC
This post features solutions to fix LEGO Fortnite crashing, not launching or loading issues on PC. LEGO Fortnite is a new survival game released as a partnership between the LEGO Group and Epic Games. But recently, some users have complained that the game keeps crashing and is not launching or loading on PC.
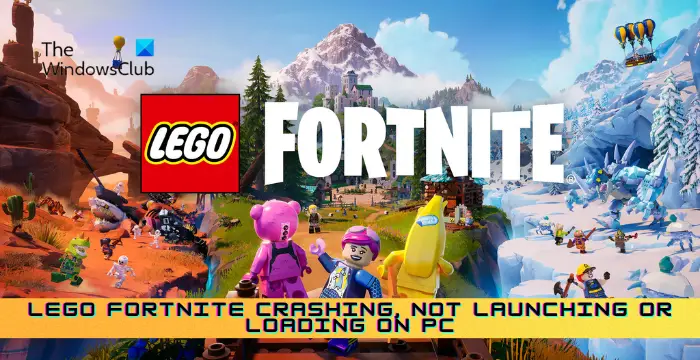
LEGO Fortnite crashing, not launching or loading on PC
If LEGO Fortnite is crashing, not launching, or loading on your Windows 11/10 PC, follow these suggestions:
- Check System Compatibility
- Check LEGO Fortnite Servers
- Verify your game files
- Run Epic Games Launcher as an administrator
- Configure Date & Time Settings
- Update Graphics Drivers
- Update DirectX to its latest version
- Run LEGO Fortnite in Clean Boot Mode
- Repair or Update Microsoft Visual C++ Redistributable
- Disable Overlay
- Turn off your VPN
- Reinstall the Game
Now, let’s see these in detail.
1] Check System Compatibility
Here are the recommended requirements to run LEGO Fortnite:
- OS: Windows 11/10 64-bit
- CPU: Core i5-7300U 3.5 GHz
- Memory: 8 GB RAM
- GPU: Nvidia GTX 960, AMD R9 280, or equivalent DX11 GPU
- VRAM: 2 GB VRAM
- Additional: NVMe Solid State Drive
2] Check LEGO Fortnite Servers
It’s possible the game’s servers are facing downtime or are under maintenance. If that’s the case, several errors can occur while playing or launching the game. Check the game servers and follow @LEGOFortnite on Twitter to stay updated on any ongoing and scheduled maintenance.
3] Verify your game files
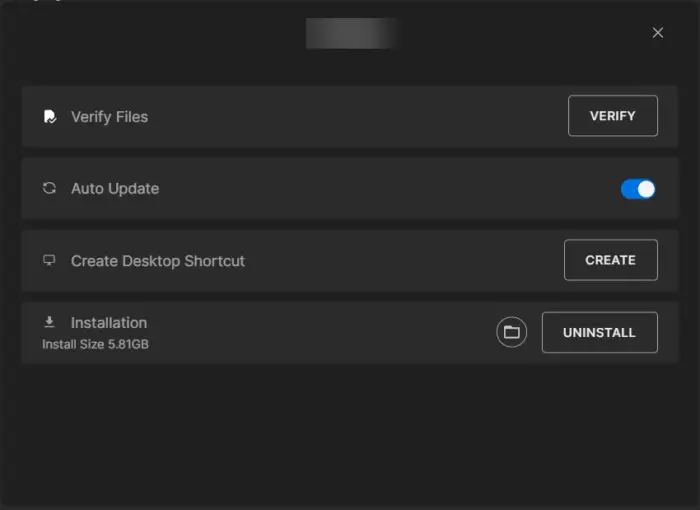
Sometimes, game files can get corrupted due to a bug or a recent update. This could also be the reason why this issue is troubling you. Verify the game files on the Epic Games launcher and check if the issue is fixed. Here is how it’s done:
- Open the Epic Games Launcher and click on Library.
- Click on the three dots next to the game and select Verify.
- Once completed, try to launch the game and see if the error still appears.
4] Run Epic Games Launcher as an administrator
Next, run the Epic Games Launcher as an administrator and see if it helps. To do so, right-click on the apps exe file and select Run as Administrator.
5] Configure Date & Time Settings
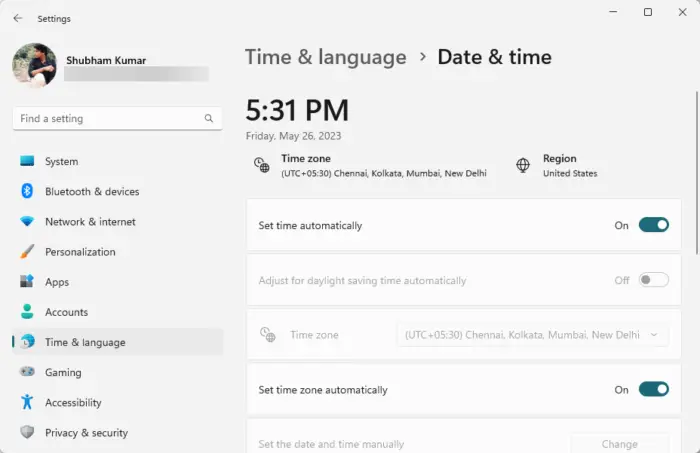
Checking the date and time settings of your Windows device can help. If the date and time of your device get misconfigured, it can cause LEGO Fortnite to crash.
- Press Windows + I to open Settings.
- Navigate to Time & language > Date & time.
- Here, enable the options Set time automatically and Set time zone automatically.
6] Update Graphics Drivers
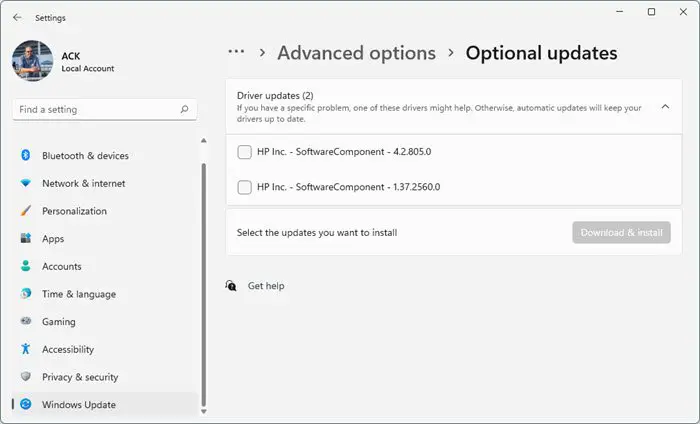
Next, check if the graphics drivers are updated to the latest version. Here’s how to update the graphics drivers:
- Press Windows + I to open Settings and navigate to Update & Security > Windows Update.
- Click on View optional updates, and a list of available updates will appear; choose the one to install.
You can use free Driver Update software. NV Updater and AMD Driver Autodetect to update the graphic card driver if you wish.
7] Update DirectX to its latest version
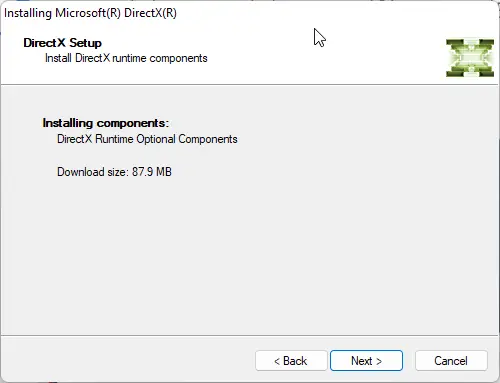
Microsoft DirectX is a collection of application programming interfaces that handle tasks related to game programming and video.Here is how you can install the latest version of DirectX.
- Download and install the DirectX End-User Runtime Web Installer.
- Launch the installer, accept the license agreement and click Next to begin the installation.
- Depending on the version of DirectX already installed, it may take some time. The setup will exit without changing if the device doesn’t miss any DirectX components.
- Restart your device once done and check if the error is fixed.
8] Run LEGO Fortnite in Clean Boot Mode
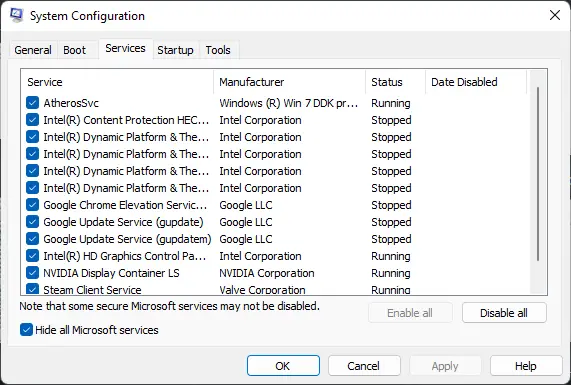
Third-party applications installed on your device can cause LEGO Fortnite to malfunction. Perform a Clean Boot of your PC to restrict all third-party applications.
If the error doesn’t appear in the Clean Boot State, you may need to manually enable one process after another and see who the culprit is. Once you’ve identified it, disable or uninstall the software.
9] Repair or Update Microsoft Visual C++ Redistributable
C++ Redistributable are runtime library files that allow the use of pre-developed code and the installation of multiple apps. If its packages get outdated or corrupted, programs and applications may malfunction. To fix this, you must Repair or Update Microsoft Visual C++ Redistributable.
10] Disable Overlay
Overlays allow users to access various tools and features in-game. These include performance metrics, taking screenshots, etc. Turning off this feature can help fix errors with LEGO Fortnite. Here’s how you can disable Overlay in Steam and GeForce Experience.
11] Turn off your VPN
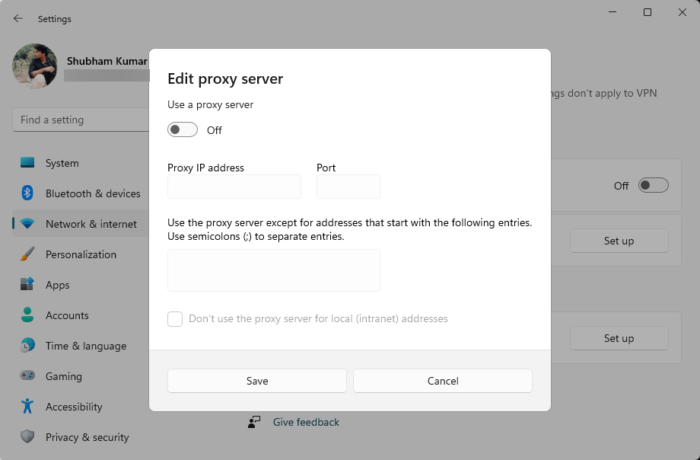
Server errors can occur if connected to a VPN/Proxy server. These hide your IP address by rerouting your Internet traffic via a remote server. Nevertheless, Here is how you can disable it:
- Press the Windows key + I to open Settings.
- Navigate to Network & Internet > Proxy.
- Here, toggle off the Automatically detect settings option.
- Click the Set up option next to Use a proxy server and toggle off the Use a proxy server option.
12] Reinstall the Game
If none of these suggestions help, consider reinstalling the game. This has been known to help most users fix the error.
Read: Checking Epic services queue error in Fortnite
I hope these suggestions help you.
How do I fix Fortnite crashing when launching?
To fix Fortnite crashing on a PC, make sure your system meets the minimum requirements to run the game. However, if that doesn’t help, update your graphics drivers, verify Fortnite’s game files, and close background applications to free up resources.
How do I fix Fortnite not loading into match?
If Fortnite isn’t loading into a match, check the network connection and make sure the game is updated to the latest version available. You can also try repairing the game files and reinstalling the game.


