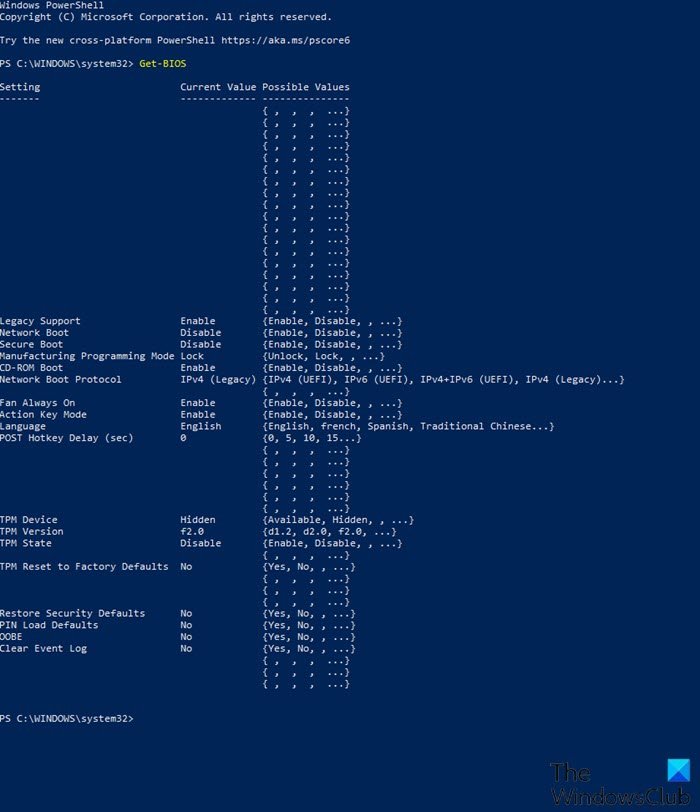List computer BIOS settings using the GetBIOS PowerShell module
With a PowerShell module dubbed GetBIOS, you can list settings from different BIOS manufacturers and from a local or remote computer. In this post, we will show you how to list computer BIOS settings using the GetBIOS PowerShell module.
This module allows you to query local or remote computer BIOS settings. You can query settings for the following PC manufacturers:
List computer BIOS settings using GetBIOS PowerShell module
With the GetBIOS PowerShell module, you can do the following:
- List local BIOS settings
- List remote computer BIOS settings
- Export BIOS settings to
out-gridview - Export BIOS settings to CSV format
- Export BIOS settings to HTML format
- Display possible values and description
Let’s take a look at these functions.
To begin, you need to install the module which is available on the PowerShell gallery.
To install the module, do the following:
install-module GetBIOS
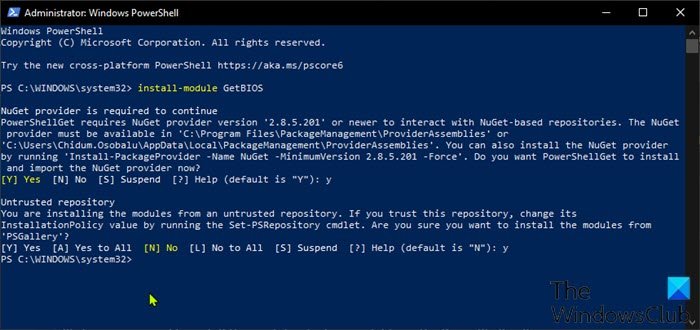
For Help, you can type the command below and hit Enter:
get-help
1] List local BIOS settings
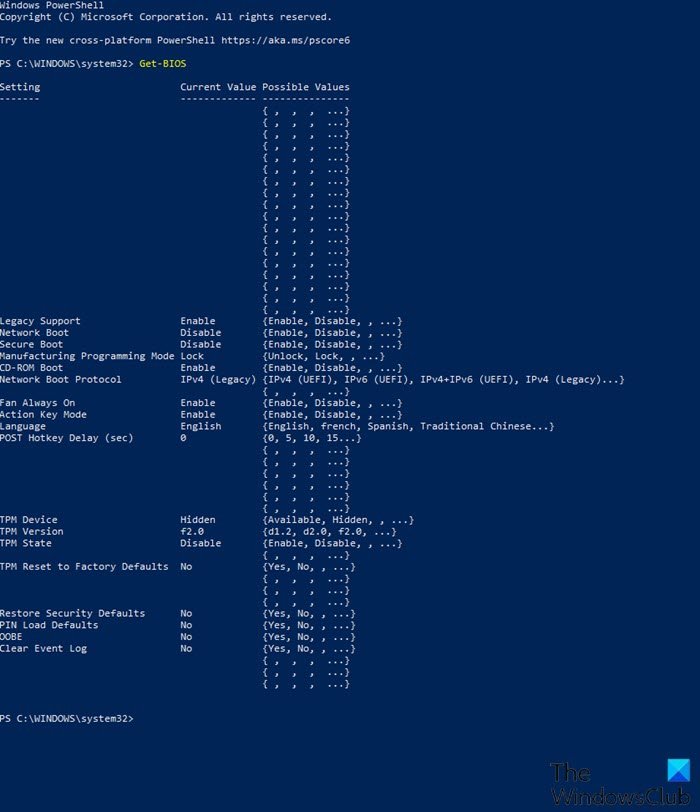
To list local BIOS settings, do the following:
- Open PowerShell in elevated mode
- In the PowerShell console, type the command below and hit Enter:
Get-BIOS
The command will check for your manufacturer and list appropriate BIOS Settings.
Note: If you get the message File cannot be loaded because running scripts is disabled on this system, then you need to enable script running on your Windows 10 computer.
If your manufacturer is not a Dell, HP or Lenovo, you’ll receive the following message:
Your manufacturer is not supported by the module
Supported manufacturer: Dell, HP, Lenovo, Toshiba
2] List remote computer BIOS settings
To list remote computer BIOS settings, do the following:
- Open PowerShell in elevated mode
- In the PowerShell console, type the command below and hit Enter. Substitute the
ComputerNameplaceholder with the actual name of the remote computer.
Get-BIOS -Computer "ComputerName"
A credentials Window will appear to type credentials to access to the remote computer.
The command will then check for your PC manufacturer and list appropriate BIOS Settings.
3] Export BIOS settings to Gridview
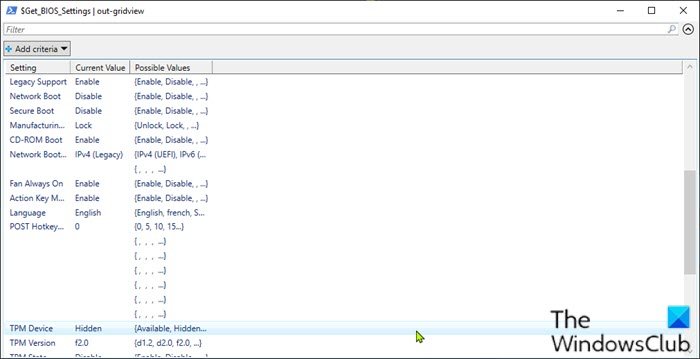
To export BIOS settings to gridview, type in the command below in PowerShell elevated mode and hit Enter.
Get-BIOS -ShowGridview
4] Export BIOS settings to CSV format
To export BIOS settings to CSV format, type in the command below in PowerShell elevated mode and hit Enter. Substitute the UserName placeholder with your user profile name. Bear in mind you can change the path/location to anywhere you want on your local computer.
Get-BIOS -CSV_Path C:UsersUserNameDesktop
5] Export BIOS settings to HTML format
To export BIOS settings to HTML format, type in the command below in PowerShell elevated mode and hit Enter. Substitute the UserName placeholder with your user profile name. You can change the path/location to anywhere you want on your local computer.
Get-BIOS -HTML_Path C:UsersUserNameDesktop
6] Display possible values and description
To display BIOS settings description, type in the command below in PowerShell elevated mode and hit Enter.
Get-BIOS -ShowDescription
Note: This option is available for Dell computers only.
Hope you find this post useful!