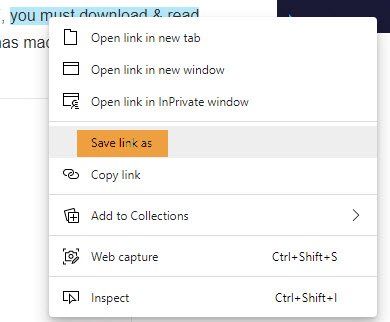Make Microsoft Edge download PDF files instead of opening them
Windows 10 almost forces users to use Microsoft Edge as the default application for everything, from browsing the internet to opening PDF files. The Chromium version of the Edge browser is fantastic for browsing the internet, but some applications handle PDF files better than Edge.
By default, if you’re browsing and click on a link to a PDF file, Microsoft Edge opens the document within the browser. This feature is obviously for your convenience and ensures that you don’t have a reason to close the browser.
You can decide whether to open or save PDF files whenever you click on them in other browsers. If you want Edge to do the same and save PDFs rather than open them all the time, read this guide.
Make Edge download PDF files instead of opening them
This guide will show you ways to change Microsoft Edge from being your default PDF reader. I’ll also show you how to save any PDF file directly from the Edge browser. Here’s what we’ll cover:
- Tell Microsoft Edge to save the linked PDF file.
- Change your default PDF reader from Windows Settings.
- Change your default PDF reader from the File Explorer context menu.
Continue reading as we dive into the complete steps for the above processes.
1] Tell Microsoft Edge to save the linked PDF file
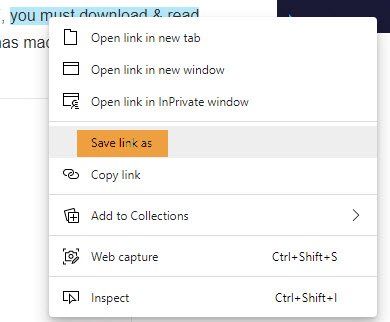
If you’re browsing on Edge and clicking on the link to a PDF file always opens it, you’d be glad to know that you can ask the browser to save the file instead.
To download the PDF do this:
- Don’t left-click on the link to the PDF file.
- Instead, right-click on the link
- Select the Save link as option.
- Choose the directory to which you want to download the PDF document
- Rename it if you wish, and hit the Save button.
On clicking the Save button, Microsoft Edge will download the PDF, and you can then open it later from File Explorer using your favorite PDF reader.
2] Change your default PDF reader from Windows Settings
Press the Windows key + I combination to open Windows Settings. From here, go to Apps > Default apps and scroll to the bottom of the page. Click on the link that says Choose default apps by file type.

Go down the page following the file extensions listed on the left-hand pane and look for .pdf.
Click on the application icon to the right of .pdf and select the application you wish to use to open PDF files.
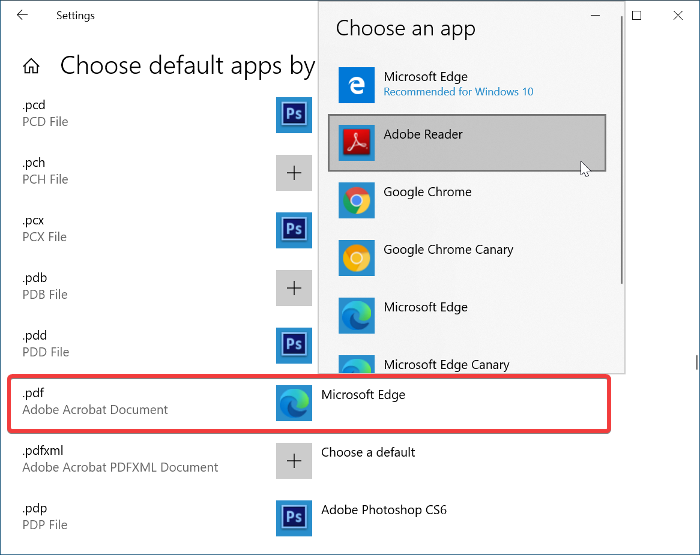
Although this solution doesn’t particularly force Edge to save PDF files instead of opening them in the browser, the next solution will present another way to change your default PDF reader from Edge to an application of your choice.
3] Change your default PDF reader from the File Explorer context menu

Another way to change Edge from being your default PDF reader is by doing it from File Explorer. For this, open File Explorer and browse to a folder containing any PDF file.
Next, right-click on the PDF and select the Open with option from the context menu. Click on Choose another app from the submenu and choose the application with which you want to open PDF documents.
Sometimes you may not find your preferred application from the Open with submenu, but don’t worry about that. If you have the program installed on your computer, click on the Choose another app option from the submenu and navigate to the application’s .exe file.
Before selecting the application, ensure to mark the checkbox for Always use this app to open .pdf files. Alternatively, select Search the Microsoft Store to download and install the application for handling PDF files.
Hope this helped.