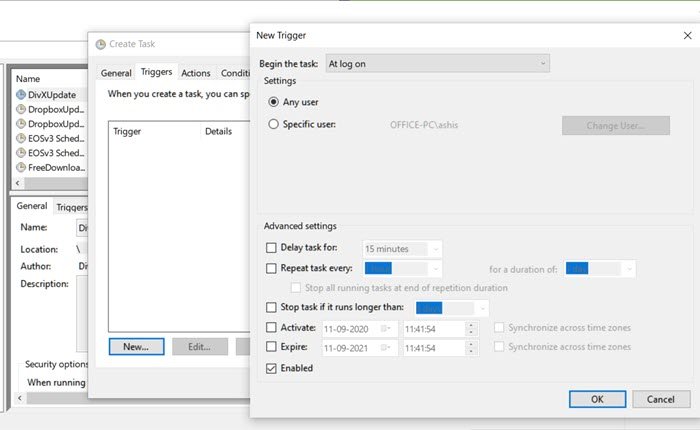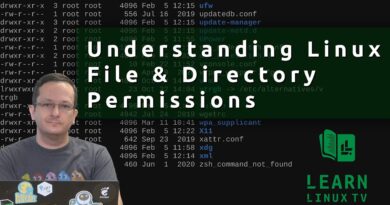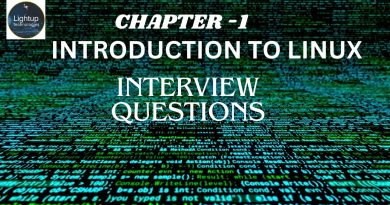Make Windows 10 greet you with a custom Voice Message & Sound
I remember when using Windows in the early days, there used to be so many sounds everywhere. Even Windows Themes used to come with sounds from movies, nature and so much more. Fast forward in Windows 10, access to most of these sound settings are not there anymore.

One of the primary reasons why Windows Startup and shutdown was removed because of the Fast Boot in Windows 10. Only when you hard reboot, you get to listen to them. So in this post, we will share how you can achieve to add startup sound or welcome message when you log in to Windows 10.
Add Startup Sound or a Welcome Message when you log in
To make Windows greet you with a custom Welcome Voice Message & Sound at startup when you log in, you have two methods:
- Enable via Registry Settings and Theme Sounds
- Add Logon Sound using Task Scheduler
Make sure you have a WAV file of the audio you plan to add. It can be music or any welcome message you would love to have.
1] Enable via Registry Settings and Theme Sounds
When using this method, we will have to make changes in two places. The first step is to enable them through the registry, and then the theme settings.
Enable Windows Login Settings in Windows 10

Type Regedit in the Run prompt (Win + R) followed by pressing the Enter key to open Registry Editor
Navigate to:
ComputerHKEY_CURRENT_USERAppEventsEventLabels
Locate the WindowsLogon key.
Inside that key, there is a DWORD with the name ExcludeFromCPL
Double click to open it, and change the value from 1 to 0
Exit Registry.
Steps to Change Windows Logon Sound

- Open Windows 10 Settings (Win + I)
- Navigate to Personalization > Themes > Sounds
- Switch to Sounds tab and locate Windows logoff and logon
- For each of them, you can either choose from the sounds dropdown or browse, and select audio you like.
- Any sound setting you modify will be marked by a change in the icon of sound from white to yellow.
Read: Create a Logon message for Users using Group Policy.
2] Add Logon Sound using Task Scheduler (Welcome Message)
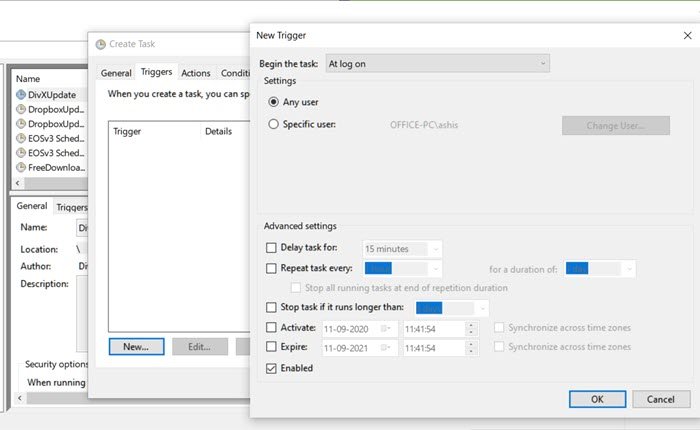
Task Scheduler is one of the most underrated features that can do so many jobs. Right from creating a system restore to running applications all that at the precise time and event triggers.
- Type taskschd.msc in the Run prompt (Win + R) and then press the Enter key.
- Once the app launches, and select Task Schedule Library
- On the right pane, click on the Create Task link
- Switch to Triggers section, and then select “At Log on” from the “Begin the task” dropdown
- Here you can choose for all or any specific user if you are an admin. Click ok.
- Next switch to the Actions tab and click on the new button
- Make sure Start a program is selected from the dropdown
- To add a sound that you want to play, click on browse and select the WAV file. Click ok
- Lastly switch to the General tab, and here you can name the program, make sure it runs with the highest privileges
Read next: Display custom legal notices & startup messages.
I hope the post was easy to follow, and you were able to add a startup sound or a welcome message when you log in to Windows 10.