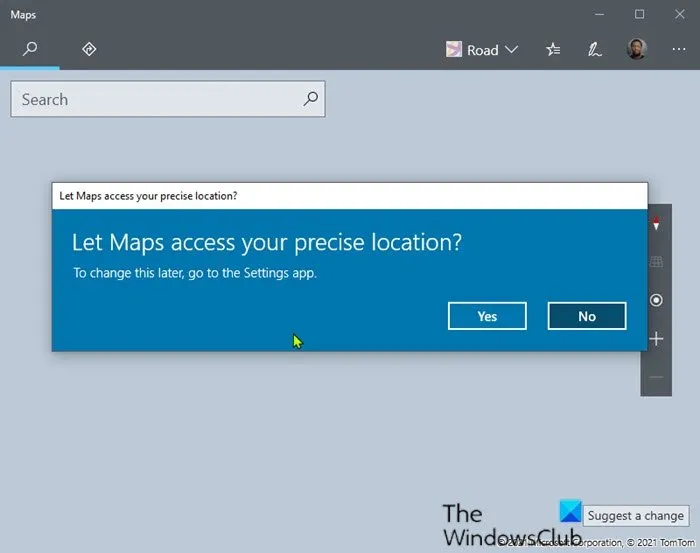Maps app not working or Shows Incorrect Location in Windows 10
If you notice that the Maps app is not working as it should or the app shows an incorrect location in Windows 10, then this post is intended to help you. In this post, we will provide the most suitable solutions you can try to remediate this issue.
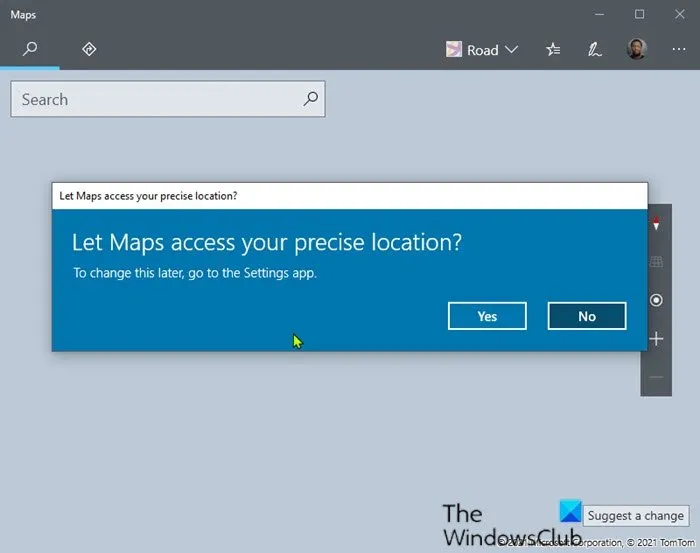
Maps app not working or Shows Incorrect Location
If you’re faced with this issue, you can try our recommended solutions below in no particular order and see if that helps to resolve the issue.
- Run the Windows Store Apps Troubleshooter
- Enable Location
- Disable Fast Startup
- Uninstall and reinstall Maps app
- Flush DNS
- Delete the file maps
- Suggest a change for missing or inaccurate location
Let’s take a look at the description of the process involved concerning each of the listed solutions.
Before you try the solutions below, first check for updates and install any bits if available. Also, update the display adapter driver on your Windows 10 PC – this should fix the issues with rendering Maps or showing roads on the map.
1] Run the Windows Store Apps Troubleshooter
This solution requires you to run the inbuilt Windows Store App Troubleshooter and see if the Maps app not working or Shows Incorrect Location problem is resolved.
2] Enable Location
The Maps app in Windows 10 is turned on by default and is tightly connected with your Location settings. It uses your location to determine the proper maps you need and available routes. So if your location is turned off in Windows 10, Maps won’t work. In this case, you should ensure that Location is enabled on your device. Here’s how:
- Press the Windows key + I to open Settings.
- Click Privacy.
- Click Location on the left pane.
- On the right pane, toggle the Location button to On.
- Also, scroll down, and make sure Maps is set to On, under Choose which apps can access your precise location.
Once done, check if issue is resolved. If not, try the next solution.
3] Disable Fast Startup
The Fast Startup feature in Windows 10 is enabled by default if applicable. Fast Startup is designed to help your computer startup faster after you shut down your computer. When you shut down your computer, your computer actually enters a hibernation state instead of a full shutdown.
This solution (worked for a PC user on reddit to fix incorrect location in Maps app) requires you to disable Fast Startup and see if the issue is resolved. Otherwise try the next solution.
4] Uninstall and reinstall Maps app
You will see the button to uninstall Maps in Settings greyed out – so you may try to Reset it first and see if that works. If not, use other ways to uninstall it.
To uninstall the Maps app using PowerShell, do the following:
- Press Windows key + X to open Power User Menu.
- Tap A on the keyboard to launch PowerShell in admin/elevated mode.
- In the PowerShell console, type in the command below and hit Enter:
Get-AppxPackage *windowsmaps* | Remove-AppxPackage
Once the command executes, the Maps app will be uninstalled. Now, head to Windows Store, search for Maps, and install it again.
If the issue persists, try the next solution.
5] Flush DNS
As you browse the Internet, DNS collects cache and all these piles of the stored cache may block your connection or prevent your apps from running properly. So, if your Maps app is still unavailable, try flushing the DNS cache and see if that resolves the issue at hand.
Read: Microsoft Edge detects the wrong Geographical Location.
6] Delete the file maps
Do the following:
- Press Windows key + E to open File Explorer.
- Click View on the ribbon.
- Check Hidden items option in order to display hidden files and folders.
- Next, browse to Program Files.
- Locate the Windows Apps folder.
- Double-click the folder to open it.
- Navigate to the folder
Microsoft.WindowsMaps_4.1509.50911.0_neutral_split.scale-100-8wekyb3d8bbwe.
Note: There should be two versions of this file with two different creation dates.
- Delete the file with the earlier date.
- Restart PC.
The issue should be resolved now. If not, try the next solution.
7] Suggest a change for missing or inaccurate location
This solution simply requires you to suggest a change for the inaccurate location on the Maps app.
Any of these solutions should work for you!
Related post: Google Maps not showing and displays a blank screen.