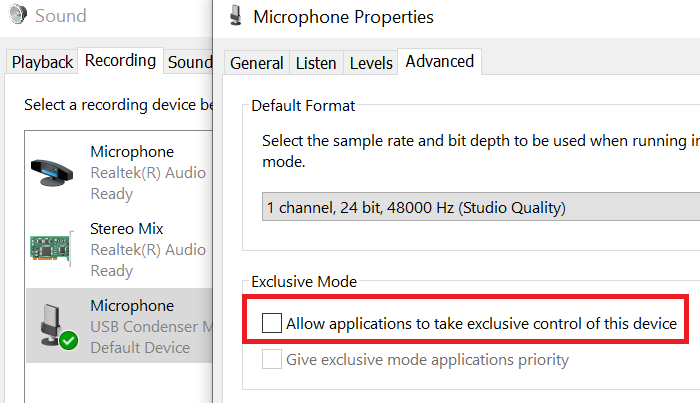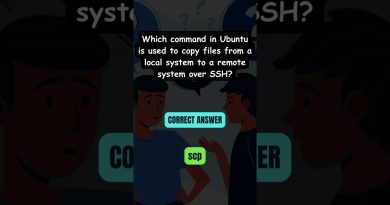Microphone keeps resetting to 0 or 100 volume? Stop this auto adjusting!
Many people use a Microphone with the computer for conversing with friends or colleagues online, audio recording, gaming etc. However, at times they find that their microphone keeps resetting to 0 or 100 volume. I know it can be very annoying and if you are facing the same problem, kindly read through this article for the resolution.
Microphone keeps resetting to 0 or 100 volume
Microphone keeps resetting to 0 or 100 volume can be due to a problematic driver, hardware failures, or incorrect settings. If the problem occurs, it will not let you record audios or have a conversation with your peers which can be annoying. Follow the resolutions below to solve the issue.
- Run the Speech Troubleshooter
- Check for Any Hardware Issue
- Update or Reinstall Microphone Driver
- Stops other apps from controlling the microphone
- Change Audio Recording Settings
- Uninstall Audio Control Software
- Restore the system.
1] Run the Speech Troubleshooter

The first and most effective way to solve a problem on Windows 10 is to run the Speech as well as the Recording Audio troubleshooters, it will not only detect the problem but also solve them. Follow the steps below to run the audio troubleshooter.
Launch Settings by pressing Win+X and click on Settings.
Once the Settings window opens, click on Update & Security, and then click on Troubleshoot.
Click on the option Additional Troubleshooter from the new window, search for option Recording Audio and click on the option to Run the troubleshooter.
If the problem persists, you can consider running Speech Troubleshooter from the same window.
2] Check for Any Hardware Issues
Sometimes the problem lies in the device itself, maybe the microphone you are using is faulty and you are unaware of it.
Try connecting the microphone to another computer to check if it works fine, and if not, you can consider gifting yourself a brand-new microphone that works fine.
3] Update or Reinstall Microphone Driver
Microphone keeps resetting to 0 or 100 volume due to many reasons and one of them is a problematic driver. Maybe the driver is missing, faulty, or outdated. It is important to fix the problem if you want a smooth microphone experience.
If the microphone is an external one, you can download the latest drivers from the manufacturer’s website. If you are using Microsoft’s internal microphone, then install the latest Audio drivers from Intel.com.
4] Stop other apps from controlling microphone
If you have third-party apps installed on your computer, there is a chance that these apps are causing problems to your microphone.
If you want to fix the problem, then you will have to preclude other apps from controlling your microphone. Follow the steps below for resolution.
- Search for Control Panel from the Windows Search Bar and click on Open.
- Once the Control Panel window opens, click on Sound.
- Select the option Recording and double click on Microphone.
- Then, go to Advanced tab and uncheck Allow applications to take exclusive control of this device and finally click OK.
6] Change Audio Recording Settings
If your microphone is not set as the default recording device on your computer, you will not be able to record audio on your microphone.
Follow the steps below to change the audio recording settings.
- In the bottom right corner of your computer, you will see the Volume Control icon.
- Right-click on Volume Control Icon and click on the option Sound Settings.
- Then, click on Manage sound devices.
Now under the input device category, if you have any other device enabled apart from the microphone, simply click on them, and click on the option Disable.
7] Uninstall Audio Control Software
There might be a chance that audio control software is the reason your microphone keeps resetting the volume. Follow the steps below to uninstall such programs.
- Search for Control Panel from the Windows Search Bar and click on Open.
- Select the option Program and then click on Programs and Features.
- Now, search for your audio control software from the list and click Uninstall.
Once the uninstallation is complete, you can restart your computer.
8] Restore the system
If nothing else works, you can consider performing system restore. Follow the steps below to restore your system.
- Search for words Recovery from the Windows Search bar.
- Then, click on the option Recovery and it will open a new window. Click on Open System Restore.
- Choose any recent restore point from the System Restore window and click on Next.
- There will be some instructions on the screen that you will have to follow, then click Finish.
Once you have followed all the steps, restart your computer.
If you know of any other solution that can be helpful if the microphone keeps resetting, please let us know in the comments section.