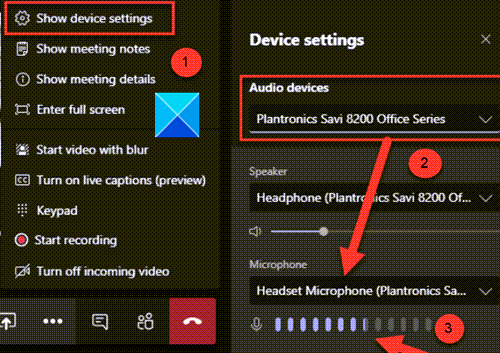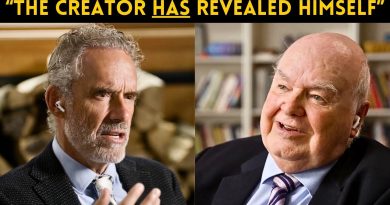Microphone not working in Microsoft Teams on Windows 10
Microsoft Teams offers an engaging, high-quality video and audio call experience for its users, but it is always not without issues. Users occasionally report that the Microphone in Teams stops working after 30 – 60 seconds. Other applications are not affected, the problem occurs only in Teams. See, what do you do when the Microphone is not working in Microsoft Teams?
Microphone not working in Microsoft Teams
It can be a little frustrating to see the microphone not working in Microsoft Teams when you have all other tools working as intended. The reason behind this failure is difficult to pinpoint but you can try a few solutions and see if it helps!
- Check your browser settings.
- Make sure that you have the correct device selected in Teams.
- Allow apps to access media.
- Enable Microsoft Teams to use Microphone on Windows 10.
Let’s cover the above methods in a bit of detail!
1] Check your browser settings
This method is for users who prefer running Microsoft Teams on the Web. When the Microphone is not working as desired, go and check your browser permissions and settings. You may need to enable your microphone to work in Teams. Here’s how it’s done!
On a Chromium-based browser like Microsoft Edge or Chrome, go to Settings first.
Then, navigate to Privacy and Security.
Here, choose Site Settings > View permissions and data stored across sites.
Enter ‘teams.microsoft.com’ in the Search field.
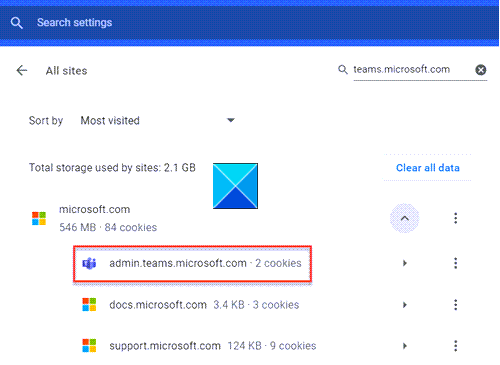
Open the ‘Microsoft.com’ group and scroll down to find ‘teams.microsoft.com’.
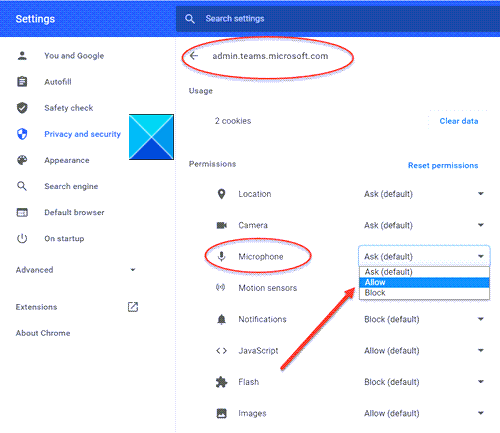
Click the entry and enable the Microphone and Camera to Allow access to these devices.
If you’re using Firefox check your setting here.
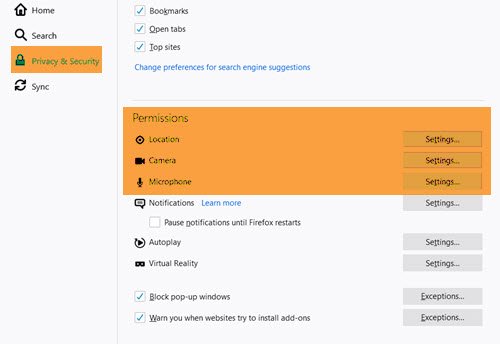
Ensure that you have given permission to your microphone.
2] Make sure that you have the correct device selected in Teams
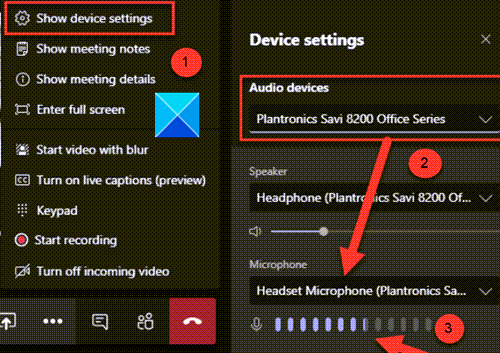
When you are in the meeting, click the More Actions button (visible as 3 horizontal dots) to access the Device Settings, and check if you have the correct Audio device selected. Also, check if the same Microphone selected. You can confirm this when you see the audio meter moving while you speak.

It’s even more important to check the microphone button. If you find the microphone button crossed then, you are currently on mute (silenced), click the button to unmute yourself or use CTRL+SHIFT+M keyboard shortcut.
3] Allowing apps access to media
To allow apps in tabs to access your device, use these steps:
- Launch Microsoft Teams.
- Click the Profile menu visible in the upper-right corner of your screen.
- Choose the Settings option.
- Select Permissions entry.
- Turn on the Media toggle switch.
4] Enable Microsoft Teams to use Microphone on Windows 10
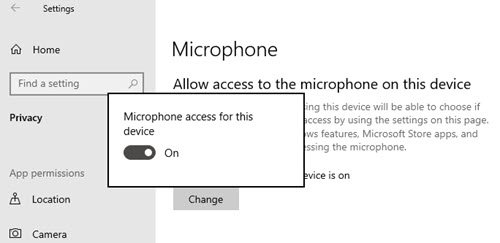
It’s been observed that some apps like Microsoft Teams can’t access the microphone since Windows 10 blocks the device with the privacy settings. To override this change and allow Microsoft Teams to access the microphone, follow these steps:
- Open Windows 10 Settings.
- Click on Privacy.
- Choose the Microphone option.
- Then, under the ‘Allow access to the microphone on this device’ section, click the Change button.
- Enable the Microphone access for this device toggle switch.
- Turn on the Allow apps to access your microphone section toggle switch.
Similarly, turn on the Allow desktop apps to access the microphone toggle switch.
Once you are done with the above steps, the Teams app should now be able to access and use the microphone connected to your computer.
Read: Microsoft Teams Camera greyed out or not working.
Lastly, if all the above methods fail to work, you can try using the Audio Troubleshooter to fix problems with the microphone. The tool will diagnose the issue thoroughly and automatically fix any issues encountered.
That’s all there is to it!