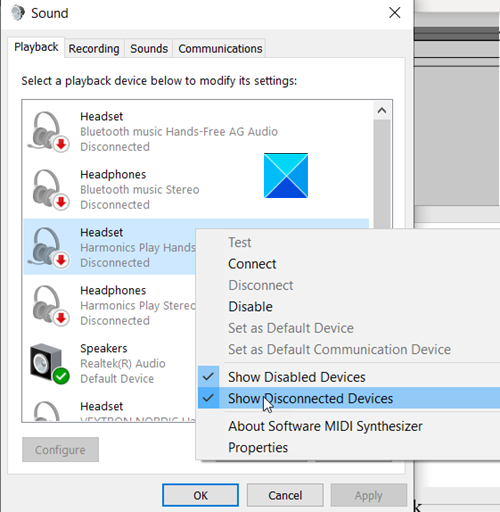Microphone not working in Windows 10
If the sound of your device is too low or the Microphone is not working in Windows 10, refer to the steps given in the post to troubleshoot the issue. The problem can occur due to improper functioning of some peripherals or can result from unknown privacy changes.
Microphone not working in Windows 10
You can use these steps to manage settings and troubleshoot problems related to the Microphone in Windows 10.
- Unmute your microphone
- Allow apps to access your microphone
- Review the list of Recording Devices
- Disable Xbox Game Bar and DVR
- Update or rollback diver
- Disable audio enhancements
- Run Speech troubleshooter
Let us explore the above solutions in a bit more detail.
1] Unmute Your Microphone

Sometimes, microphones can unknowingly slip into mute mode. To unmute the microphone and get it working, do the following.
Go to Settings > System > Sound.
Switch to the right pane and scroll down to the Input section.
Click the Device Properties link.
Select Additional devices properties option under Related Settings heading.
In the Microphone Properties window that pops up, switch to the Levels tab.
Check if the mic is muted? If yes, hit the speaker button to unmute your microphone.
Click Ok to confirm your changes.
2] Allow apps to access your microphone
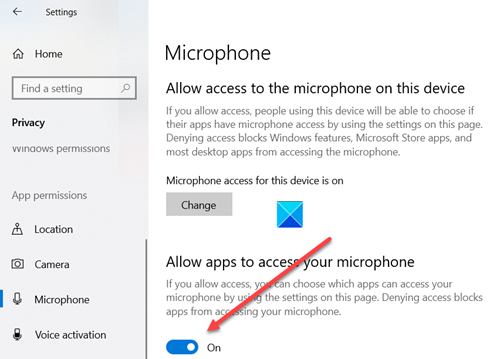
A new privacy setting in Windows allows you to control which apps your Microphone should have access to, by default. If the Microphone is not working for a particular app, you can change its behavior. Here’s how!
Go to Start > Settings > Privacy > Microphone.
Choose which Microsoft Store apps can access your microphone by enabling or disabling the individual settings for apps and services.
3] Review the list of Recording Devices
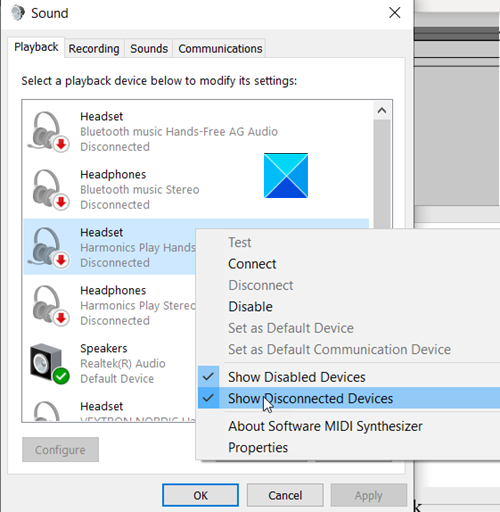
It becomes essential to review the list of available input devices before uninstalling and reinstalling the drivers. For this, go to Control Panel, choose Sounds.
Switch to the Recording tab. The tab displays all the microphones connected to your PC.
Right-click anywhere and confirm the following 2 options are checked.
- Show Disabled Devices
- Show Disconnected Devices
Run through the list quickly and make sure that your primary mic isn’t disabled. If it is, right-click it and choose Enable.
4] Disable Xbox Game Bar and DVR
Although there’s no clear evidence about Windows 10 Game Bar causing issues with the Microphone, disabling it has been found to resolve the issue in a few cases. To disable Xbox Game Bar and DVR in Windows 10, go to Settings > Gaming > Game bar. Here, disable the following options.
Record game clips, screenshots, and broadcast using the Game bar.
Then, move to the Captures tab and disable,
- Record in the background while I’m playing a game.
- Record audio when I record a game.
5] Update or rollback diver
Another reason, your Microphone may fail to work is when it’s experiencing compatibility issues. To resolve this issue, open Device Manager.
Navigate to Sounds, video, and game controllers.
Right-click a device and select the Properties option.
When the Properties window opens, switch to the Driver tab.
See, if the Rollback driver button is available. Click it to get the driver to an older version.
If there is no Roll Back button is greyed out, click Uninstall > Delete the driver software for this device.
After deleting, go back to Device Manager, click Action> Scan for hardware changes and reinstall the driver.
Similarly, if there’s a new update available for the driver, update it.
6] Disable audio enhancements
Turning off sound enhancements can fix issues that persist with the microphone.
Go to the Control Panel, click the Sounds link.
In the Sound window that opens, switch to the Recording tab.
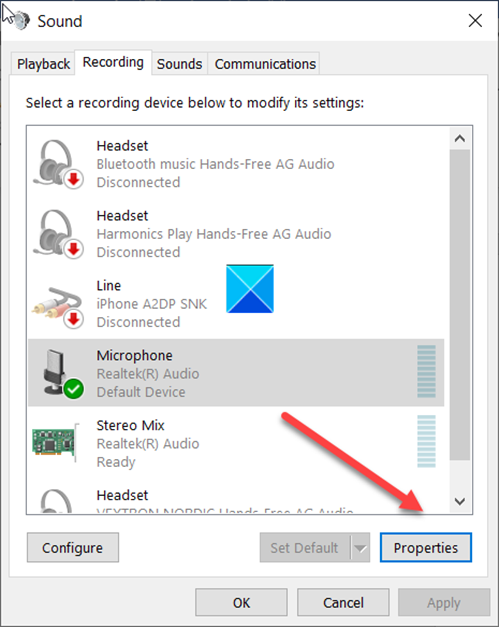
Select the microphone you are troubleshooting, and then click Properties.
Switch to the Advanced tab.
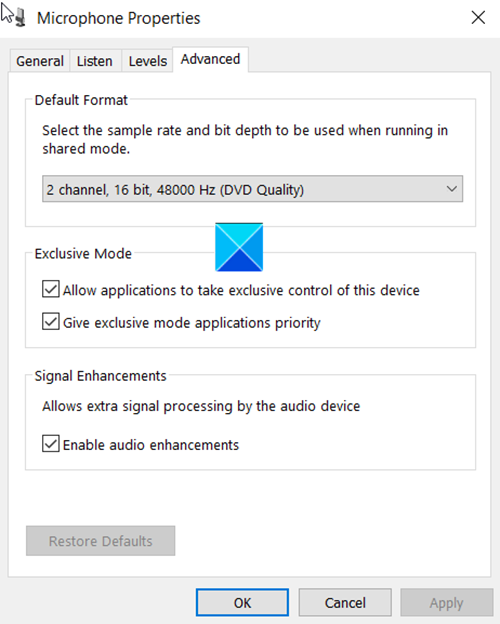
Here, deselect Enable audio enhancements box under Signal Enhancements heading.
Hit the Ok button when done.
Click OK to save your changes.
7] Run Speech troubleshooter
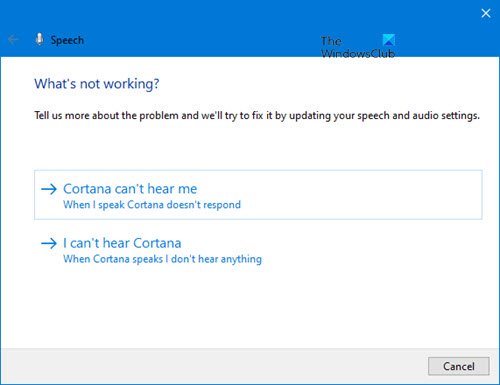
On most occasions, Windows 10 will automatically detect and resolve the problem that persists with the microphone. All you must do is run the Speech troubleshooter from the Troubleshooters page.
Posts that may interest you: