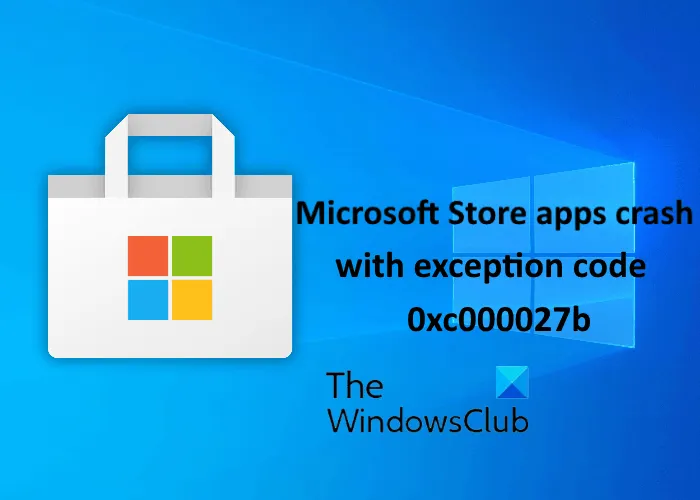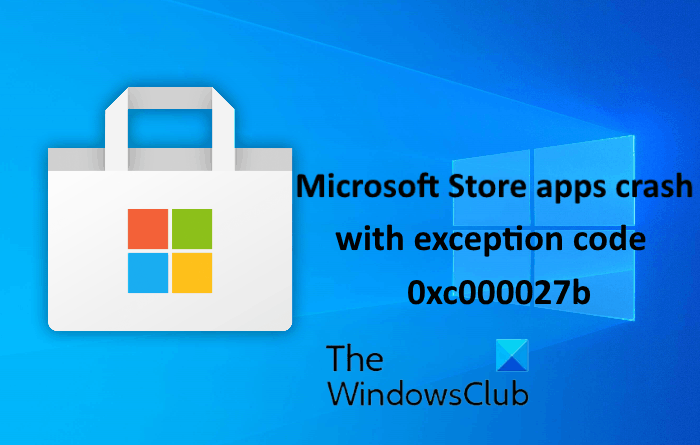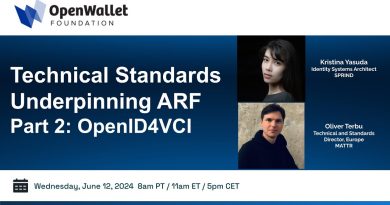Microsoft Store apps crash with Exception Code 0xc000027b
If the Microsoft Store apps on your system crash without displaying any error window, it may be the sign of error code 0xc000027b. Since there is no error message displayed, the cause of this problem remains unknown until the user investigates through the Event Viewer. In this post, we will see the possible solutions for Exception Code 0xc000027b.
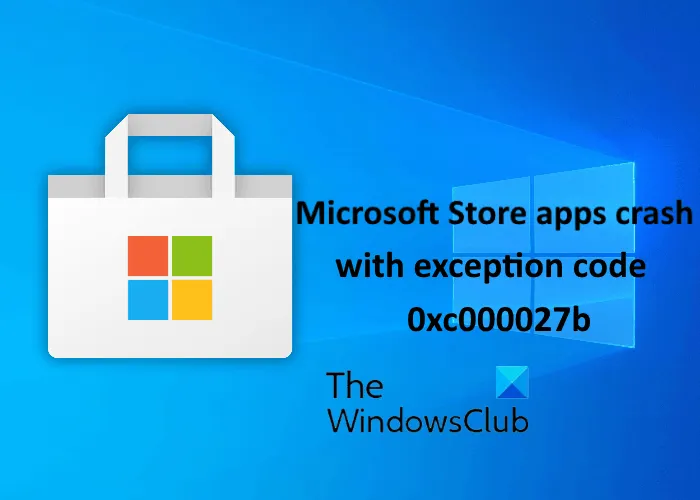
There are many causes for this error, like faulty or corrupt Windows Store component, incorrect date and time, system file corruption, etc.
Microsoft Store apps crash with Exception Code 0xc000027b
If you get this 0xc000027b error on your system in the Event Viewer, the following solutions may help you:
- Set the correct date and time.
- Run Windows Store Apps Troubleshooter.
- Reset Microsoft Store via Settings
- Execute a command in Windows PowerShell.
1] Set the correct date and time
Incorrect date and time also cause Microsoft Store apps to crash with an exception code 0xc000027b. The bad timestamp causes Store requests to fail due to which the Store’s server becomes unable to establish a connection, as a result, users experience Store and Store apps crashing. In this case, the issue can be solved by setting the correct date, time, and timezone.
Follow the below instructions to do so:
- Open the Run dialog, type
timedate.cpland click OK. - This will open the Time and Date window.
- Click on the Change date and time button. This will allow you to set the correct date and time.
- To change the time zone (if it is incorrect), click on the Change time zone button and select the time zone accordingly from the drop-down menu.
- When you are done, click Apply and then OK to save the settings.
Now, restart your computer and check whether the issue is solved or not.
2] Run the Windows Store Apps Troubleshooter
Windows Apps Troubleshooter is a built-in tool that helps fix Microsoft Store apps problems. Run this tool and see if it helps.
Follow the steps listed below:
- Open the Settings app and click Update & Security.
- Select Troubleshoot from the left side and click Additional troubleshooters on the right pane.
- Scroll down the list and select Windows Store Apps.
- Click Run the troubleshooter.
3] Reset Microsoft Store via Settings
One of the causes for this problem is the corrupted Windows Store component. In this case, if the Windows Store calls upon the corrupted component, it crashes. Try to reset the Microsoft Store via Settings and see if the problem persists.
4] Execute a command in Windows PowerShell
If resetting the Windows Store did not fix your problem, copy the following command, paste it into the Windows PowerShell, and press Enter. You have to launch the PowerShell as an administrator.
$manifest = (Get-AppxPackage Microsoft.WindowsStore).InstallLocation + 'AppxManifest.xml' ; Add-AppxPackage -DisableDevelopmentMode -Register $manifest
If the above command did not solve the issue, close the PowerShell and open it again as an administrator. Now, paste the following command there and press Enter:
Get-AppxPackage | ForEach-Object { Add-AppxPackage -DisableDevelopmentMode -Register ($_.InstallLocation + 'AppxManifest.xml')}
It should help.
Related posts: