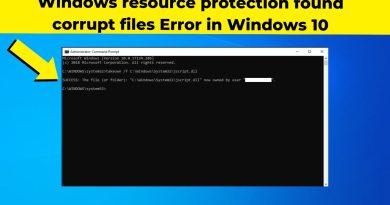Microsoft Teams crashing or freezing during meetings
Microsoft Teams, a collaborative workspace is a business communication platform within Microsoft 365. It has recently become an important tool by enabling smooth workplace conversations and document sharing remotely. Its daily active users grew exponentially to 75 million active users in the COVID-19 pandemic as the majority of the companies relied on videoconferencing to continue operations.
Being a handy tool, Microsoft Teams may sometimes run into issues preventing users from availing the platform benefits. One of the common issues faced by the users is when Microsoft Teams randomly crashes or freezes. In this guide, we provide you with quick fixes for the same.
Microsoft Teams crashing or freezing during meetings
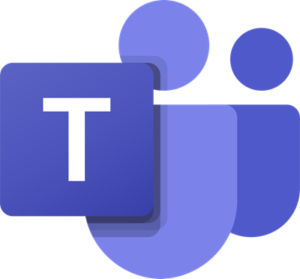
Here are a few methods to resolve Teams crash or freeze issues.:
- Identify Teams service status
- Clear Teams cache
- Clear Windows credentials
- Try accessing Teams from other devices/applications
- Reinstall Teams Application
Let us look at each of these methods in more detail.
1] Identify Teams service status
If Microsoft services are down for maintenance, your application may freeze, crash, or refuse to open. In such cases, you may check the service status in the admin panel of your Office 365 account.
- Start Office 365 admin center.
- Check Service Health. You will see the service status and measures that are taken to solve the issue.
- Please note that to check the service status, you will require admin access. In case you do not have access, you will have to contact the admin.
- To be updated with all service status, you can also follow Microsoft Office 365 Status handle on Twitter.
- Service-related issues will be solved automatically in a few hours or a day.
2] Clear Teams cache

The freeze and crash issues can also be resolved by clearing Microsoft Teams cache.
- Shut Down Microsoft Teams.
- Launch Task Manager and check the Teams related services running in the task manager. End all services and processes.
- Press Windows + R to open the Run window.
- Type %appdata% and press Enter.
- Go to C:UsersUserNameAppDataRoamingMicrosoftTeams.
- Delete only the files within the following folders: tmp folder, blob_storage, cache, GPUcache, databases, and local storage.
- In the IndexedDB folder, only delete the .db file.
- Close Microsoft Teams and then restart your computer.
3] Clear Windows credentials
Clearing the Teams’ account details from the credential manager may also fix the crash or freeze issue.
- Check that your Microsoft Teams app is closed.
- Press Windows + R to open the Run window.
- Type Control and click on Ok.
- Go to User Accounts in the Control Panel.
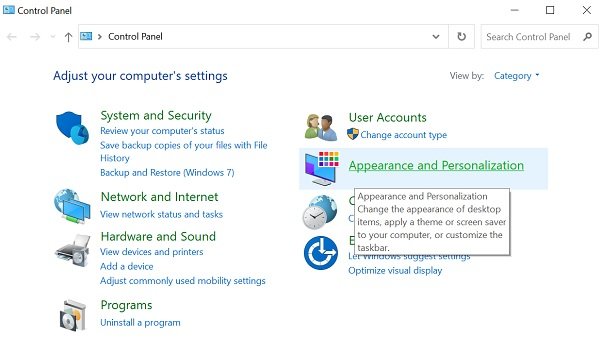
- Go to Credential Manager.

- Select the Windows Credentials

- Expand the Microsoft Office Teams section and select Remove.
- Click Yes to confirm.
- Close the Control Panel and restart Microsoft Teams.
- Check if the crash issue is resolved.
4] Try accessing Teams from other devices/applications
If the Teams desktop application is not working, then try accessing it from other devices.
Web app
- Go to Microsoft Teams web app.
- Login with your account credentials.
- Please note that the web app is similar to the desktop app, and you will receive the same functionality.
Mobile app
- You can also install the Teams app from the App Store for iOS and the PlayStore for Android.
- In case your work is not dependent on the desktop app, use the mobile app till the issue is resolved.
5] Reinstall Teams Application
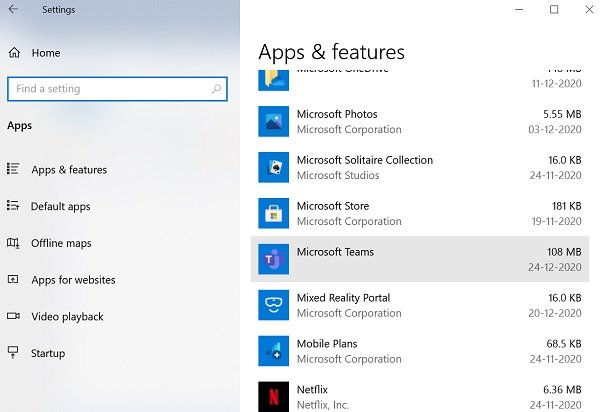
You can also try to fresh install the Teams application to resolve the issue.
- Go to the Settings app and check Apps.
- Check the Apps and features tab.
- Select Microsoft Teams Click on the Uninstall button and follow the subsequent instructions.
- Restart the PC once the uninstallation is complete.
- Download and install the latest version of Microsoft Teams from the official site.
- After installation, login into your account with your credentials.
We hope that the above-mentioned methods will help you to fix the Teams crash and freeze issue. Sometimes, it may also be possible that the problem may not be with Microsoft Teams but with the OS. There may be issues with the system resources, or the OS may have the stability that requires you to troubleshoot.
Being a productivity application, Teams needs to be running for users all the time. Let us know your feedback.
Related post: Fix Microsoft Teams high memory and CPU usage issue.