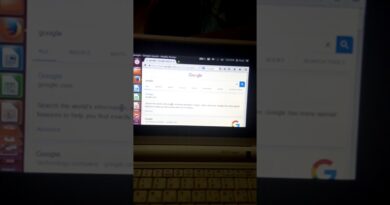Mouse cursor moving but not clicking in Windows 11
This article discusses some fixes if your mouse cursor is moving but not clicking in Windows 11. This is a frustrating issue, especially for PC users because they do not have a touchpad like a laptop. Hence, PC users cannot use their computers until this issue is fixed. If you experience such an issue, the solutions provided in this article will help you.

Mouse cursor moving but not clicking in Windows 11
Use the following suggestions if your mouse cursor is moving but not clicking in Windows 11. Before proceeding with the following troubleshooting fixes, restart Windows Explorer or your computer, as sometimes problems occur due to a minor glitch. If you use a wireless or Bluetooth mouse, try to change your mouse batteries and see if it works.
- Monitor your mouse properly
- Roll back or reinstall your mouse driver
- Reinstall the USB Controller driver
- Scan for malware
- Uninstall a Windows Update
- Troubleshoot in a clean boot state
Below, I have explained all these fixes in detail.
1] Monitor your mouse properly

Monitor your mouse properly. Some of your mouse button(s) might be stuck and conflicting with the left or right click. Another cause of this issue is accumulated dust. If you have not cleaned your mouse for a long time, clean it. If you have another mouse, you can use it to check if the issue is associated with your mouse or not.
2] Roll back or reinstall your mouse driver
The problem may be with your mouse driver. I suggest you roll back or reinstall your mouse driver. The steps to do this are as follows:

- Open the Device Manager.
- Expand the Mice and other pointing devices branch.
- Right-click on your mouse driver and select Properties.
- Select the Driver tab and see if the Roll Back option is clickable. If yes, click on it to roll back your muse driver.
If the Roll Back option is greyed out or the issue persists after rolling back the mouse driver, reinstalling the driver can help. To reinstall the mouse driver, right-click on it and select Uninstall device. After doing this, restart your computer or perform a Scan for hardware changes.
3] Reinstall the USB Controller driver
If the problem still persists, reinstalling the Universal Serial Bus Controller driver can help. Before you proceed, I recommend you create a System Restore Point.

Go through the following instructions:
- Open the Device Manager.
- Expand the Universal Serial Bus controllers branch.
- Right-click on the USB Host Controller driver and select Uninstall device.
If there is more than one USB Host Controller driver, uninstall all of them one by one. When you are done, restart your computer or perform a scan for hardware changes.
4] Scan for malware

Your system might also be infected with malware. Run an antimalware scan to check this. You can use a third-party antivirus or antimalware for this purpose. Many free antiviruses are also available on the internet that do this job well. You can also use free Standalone On-demand Antivirus Scanners.
5] Uninstall a Windows Update
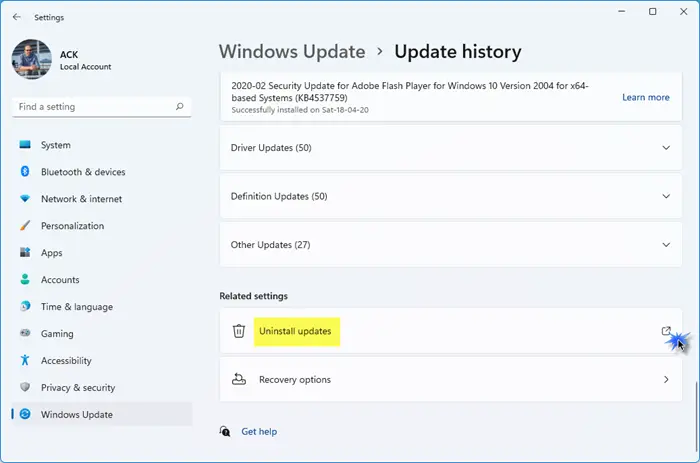
A Windows Update is essential for Windows computers. However, sometimes, Windows Updates cause issues. If this issue has started occurring after installing a recent Windows Update, you have the option to revert the changes by uninstalling that Windows Update. Uninstall the recent Windows Update and see if it helps.
6] Troubleshoot in a clean boot state
A conflicting third-party background application or service might be causing this problem. Start your computer in a Clean Boot state and see if the issue persists there. If the issue does not persist in the Clean Boot state, your next step is to identify the problematic third-party background application or service.

For this, enable some of the background applications and restart your computer. Now, check if the issue persists. If yes, any one of the programs that you have just enabled is the culprit. Follow the same method to identify the problematic third-party service responsible for this issue (if any).
That’s it. I hope this helps.
How do I fix my mouse wheel not clicking?
If your mouse wheel or middle mouse button is not working or clicking, you can try some fixes. First, check your mouse if there is dust accumulated inside it. If dust is accumulated inside your mouse, you need to clean it properly. An outdated or corrupted mouse driver can also cause this issue. Update or reinstall your mouse driver.
How to fix the cursor moving on its own in Windows 11?
If your mouse is moving on its own, check the surface on which you have placed it. I also experienced this issue. In my case, it was the surface. To fix this, I purchased a mouse pad. Also, clean your mouse pad. If your mouse moves randomly when typing, you can update drivers or troubleshoot in a Clean Boot state.
Read next: Bluetooth Mouse keeps disconnecting or not working in Windows.