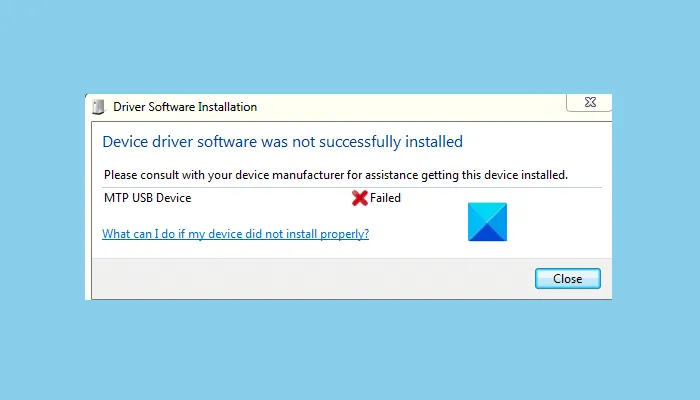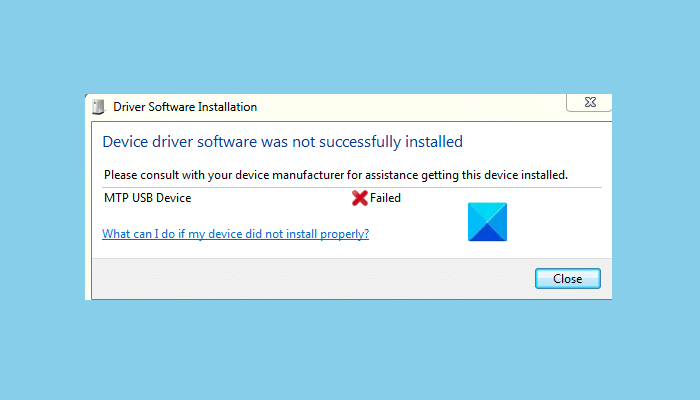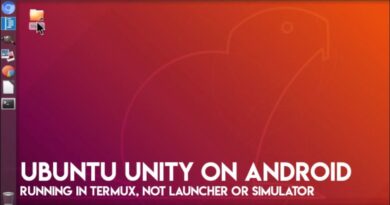MTP USB device driver failed to install on Windows 10
MTP (Media Transfer Protocol) is a communication protocol that is used to transfer the media and other files between two portable devices or between a computer and a smartphone. To use this communication protocol, you need to install an MTP device driver on your computer. If the MTP device driver is not installed correctly on your computer, the Media Transfer Protocol will not work. In this article, we will list the possible solutions to fix the problem “MTP USB device driver failed to install on Windows 10.”
When the MTP USB device driver fails to install, a popup window appears on the screen with the following message:
Device driver software was not successfully installed. Please consult with your device manufacturer for assistance getting this device installed.
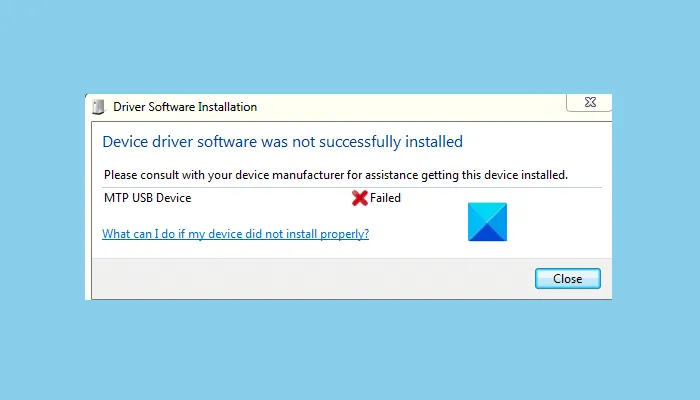
MTP USB device driver failed to install
Some users have stated that they were able to fix the issue simply by restarting their devices. You can also try this method. If this does not work, you can proceed with the troubleshooting methods listed below:
- Switch USB ports.
- Update MTP device driver.
- Install the “wpdmtp.inf” file.
- Install Media Feature Pack from Microsoft’s official website.
1] Switch USB ports
The first thing that you should do is switch the USB ports. If your laptop has both USB 2.0 and 3.0 ports, connect your phone or portable device to both the ports one by one and see if it helps.
Sometimes, the error occurs due to a faulty USB cable. If this is the case with you, changing the USB cable can help.
2] Update MTP device driver
In most cases, updating the device driver fixes the problem. According to the feedback of many affected users, updating the device driver helped them fix the issue. You can also try this method and check if it makes any difference.
Follow the steps listed below:
- Press Win + X on your keyboard and click on the Device Manager.
- Connect your smartphone with your computer and expand the Portable Devices section in the Device Manager.
- Right-click on the name of your smartphone and select Update driver. Sometimes MTP USB Device is displayed in the Portable Device section instead of the smartphone’s name.
- Now, click on the Browse my computer for drivers option.
- Click Let me pick from a list of available drivers on my computer. Then Windows will show you a list of compatible drivers.
- Select MTP USB Device and click on the Next button.
- Follow the on-screen instructions.
After the installation gets completed, check whether you can transfer the files between your computer and smartphone or not. If not, try the next solution.
3] Install the “wpdmtp.inf” file
A manual installation of the “wpdmtp.inf” file has helped a lot of people fix the issue. This method may also solve your problem.
Follow the steps below:
- Open Windows Explorer and open your C drive.
- Now, open the Windows folder and then open the INF folder.
- Look for the file named, wpdmtp.inf.
- Once you find the file, right-click on it and click Install. Follow the on-screen instructions.
After the completion of the installation process, connect your portable device with your computer and check whether the issue is fixed or not.
4] Install Media Feature Pack from Microsoft’s official website
This solution is for Windows N version users. The N versions of Windows 10 require Media Feature Pack to connect with a smartphone or other portable device. Follow the steps given below:
- Visit microsoft.com.
- Scroll down the page to view the Downloads section.
- Select the right Windows edition from the drop-down menu.
- Click on the Confirm button.
- Now, click on the download button.
- After downloading the file, install it.
It should help.
Related reads: