Network Adapter automatically disables itself randomly Windows 11
If your network adapter keeps disabling automatically on Windows, this post will help you. As reported by some Windows users, they keep experiencing this issue where the WiFi disconnects and the network adapter is disabled in Device Manager. Let us check out why you may face this problem.

Why does my network adaptor keep turning off?
There can be different reasons why your network adapter keeps disabling itself. Some common causes of this issue include out-of-date driver software, corrupted drivers, and power management settings for your wireless adapter. If this happens with your USB WiFi adapter, it might be due to dirt or dust inside the USB connector.
Network Adapter automatically disables itself randomly in Windows 11/10
If your network adapter disables automatically, try restarting your computer and see if the problem is resolved. Also, make sure your BIOS is up-to-date. In case the issue persists, you can use the below solutions to fix the issue:
- Update your driver or download drivers from the manufacturer’s website.
- Check your USB connector in case of a USB wireless adapter.
- Edit Power Options.
- Reset network adapter.
- Change WLA AutoConfig service setting.
1] Update your driver or download drivers from the manufacturer’s website

The first thing you can do is update your network adapter drivers. Such problems may occur if your drivers are outdated or corrupted. Hence, you can update your network driver to its latest version using Device Manager, Windows Settings, or a third-party driver updater.
If updating doesn’t work, you can reinstall the driver as there might be some corruption causing the issue. Many affected users have reported that manually installing the latest version of their network adapter driver from its manufacturer’s website helped them fix the issue. So, you can also visit your network card’s website, download the latest version of the network driver from there, and install it on your system.
2] Check your USB connector in case of a USB wireless adapter
If the issue happens with your USB wireless network adapter, try disconnecting your USB connector and then reconnecting it. You can also check if there is dirt inside the connector or if it is damaged or cracked.
Read: Fix Mobile Tethering Internet keeps disconnecting on Windows.
3] Edit Power Options
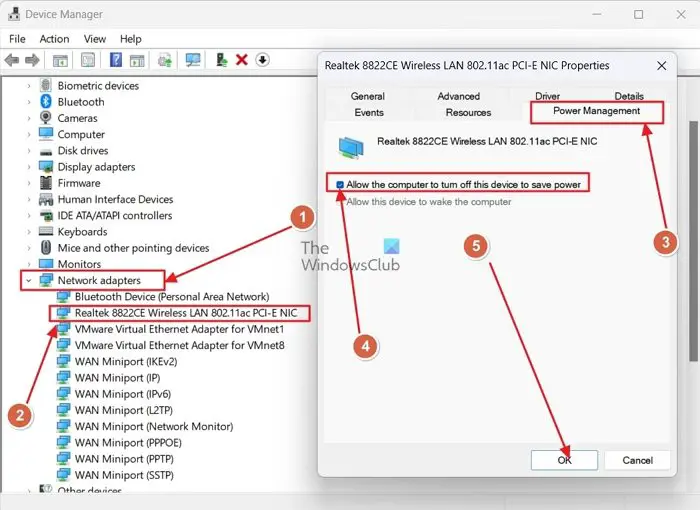
Your power management settings can be another reason your network adapter disables itself. Hence, if the scenario applies, change the power management settings for your network adapter and check if the problem is resolved. Here’s how you can do that:
- First, press Win+X and choose the Device Manager app.
- Now, expand Network adapters, right-click on your network card, and choose Properties.
- Next, move to the Power Management tab.
- After that, uncheck the Allow the computer to turn off this device to save power box.
- Finally, press the OK button and see if the issue is fixed.
You can also change power options for wireless adapter using the below steps:
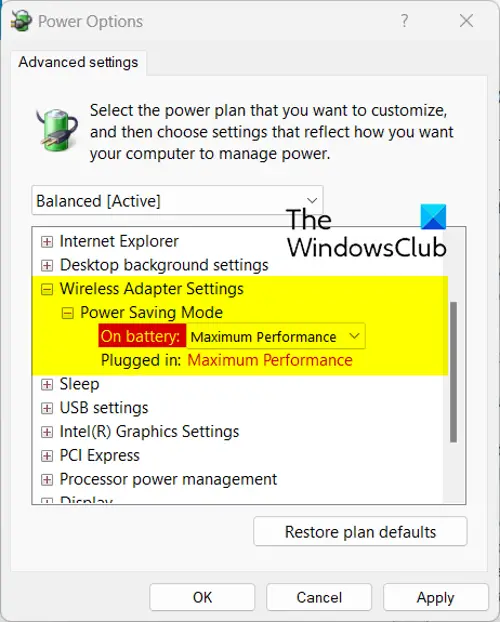
- First, open Run using Win+R and enter powercfg.cpl in Open.
- Now, click on the Change plan settings > Change advanced power settings option.
- Next, expand the Wireless Adapter Settings option and then Power Saving mode.
- After that, set On battery and Plugged in options to Maximum Performance.
- Lastly, check the OK button to check if the network adapter has stopped disabling.
Read: Connection between access point, router and Internet is broken.
4] Reset network adapter

If the issue still annoys you, you can reset your network adapter and see if the issue is gone. To do that, you can use the following steps:
- First, open Settings using Win+I and go to the Network & internet > Advanced network settings option.
- Next, click on the Network reset > Reset now button.
- Once done, open Device Manager from the Win+X shortcut menu.
- Now, expand Network adapters and right-click on your network adapter.
- After that, select the Uninstall device option and process with the onscreen instructions.
- Finally, restart your device and let Windows reinstall the missing network drivers; see if the issue is fixed.
See: Internet gets disconnected when VPN connects.
5] Change WLA AutoConfig service setting
A few users have reported that power cycling their computer and then setting the WLA AutoConfig service to Automatic helped them fix the issue. So, you can try doing the same and see if the issue is fixed. Here’s how to do that:
First, shut down your computer, unplug all the components from power sources, and leave them unplugged for at least 60 seconds. Now, plug in your computer and start it.
Next, start and set the startup type of the WLAN AutoConfig service to Automatic.
I hope this resolves the problem for you.
Why does my Ethernet keep disconnecting Windows 11?
If Ethernet keeps disconnecting on your Windows PC, it could be the cable causing the issue. You can change your Ethernet cable and then check if the issue is resolved. Besides that, check your network adapter driver and make sure it is not outdated.
Now read: Laptop slows down when connected to internet in Windows.


