Network List Service (netprofm.dll) high CPU [Fix]
We all have encountered unexpectedly high CPU usage, even when we don’t have many programs open on our Windows PCs. This is often a temporary issue and gets fixed on its own, but sometimes, a malicious or malfunctioning Windows service like the Network list service (netprofm.dll) can be behind it. This article will show how to fix Network List Service (netprofm.dll) high CPU usage in Windows 11/10.
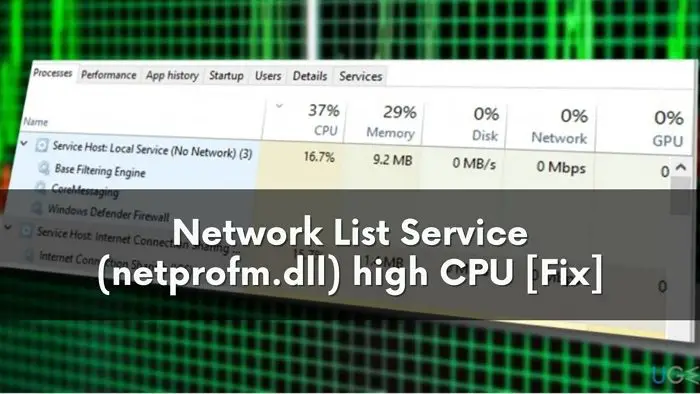
What Is Network List Service (netprofm.dll)
The Network list service (netprofm.dll) is a Windows service that helps Windows identify all the available networks and connect to the PC. It helps Windows manage its properties, drivers, and essential settings. It also informs applications on how to interact with these networks and if there are any recent changes to the settings of these networks. It is responsible for showing the network icon and name in the system tray.
Why does Network List Service have high CPU usage?
The Network List Service can have a high CPU usage for a variety of reasons, some of these are:
- Malware: Malware infecting your PC can be disguised under various Windows services to run background processes that use your CPU processing abilities to run crypto mining and also download malicious files to your PC.
- Wrong Network configurations: Since netprofm.dll is concerned with network configurations, the service will have to put in extra work informing apps about the settings if the network configurations are out of place. Also, wrong network configurations affect other networks on the device, which the netprofm.dll manages.
- Driver issues: If faulty drivers exist for any network the PC is connected to, the Network list service will have difficulty identifying and managing the network. This can cause high CPU usage.
- Changes to the computer: Any recent changes to your PC’s hardware can interfere with the settings (including network settings), which will cause netprofm.dll to use more of your CPU.
Now that you know what is behind netprofm.dll’s high CPU usage, let’s learn how to fix this issue.
Fix Network List Service (Netprofm.dll) high CPU on Windows 11/10
We will now look at ways to fix the high CPU usage of the Network List Service (netprofm.dll). Here’s all that’s covered:
- Run network troubleshooter
- Reset Network List Service
- Run Antivirus scan
- Update or Reinstall the Network Driver
- Run SFC to install a Fresh Copy of DLL
- Perform a System Restore
Let’s now proceed with learning about each of these methods in detail.
1] Run network troubleshooter
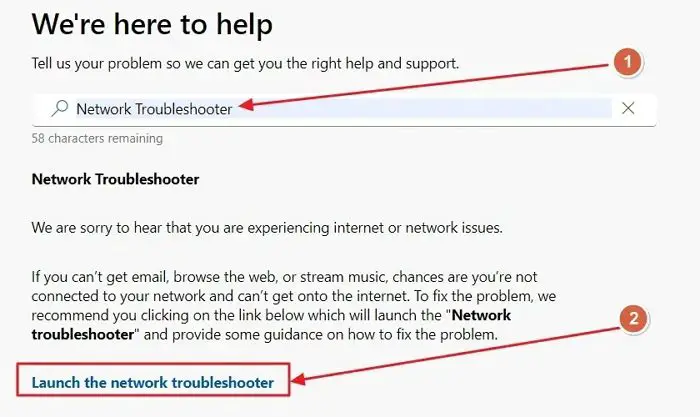
The Network Troubleshooter in Windows will help you diagnose network adapters, settings, and driver issues. These are among the prime causes of netprofm.dll’s high CPU usage. To run the Network troubleshooter, open the Get Help app and search for Network Troubleshooter. Then, follow the on-screen instructions to run the network troubleshooter.
2] Reset Network List Service
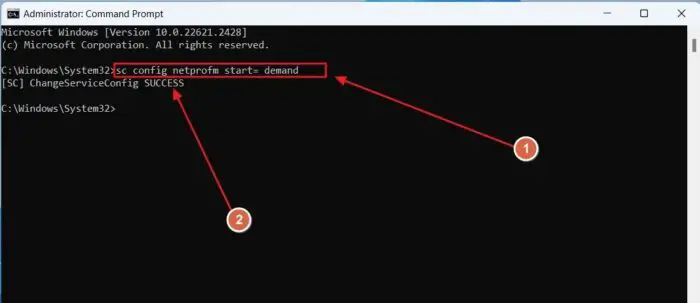
Since the Network List Service can end up malfunctioning and causing high CPU usage, resetting the network list service to the default startup configuration can help fix the high CPU usage. Here’s how to do it:
- Open Windows Terminal with admin permission
- After opening the command prompt, paste the following command and press enter:
sc config netprofm start= demand
After executing this command, you will receive a confirmation message as Changeserviceconfig success. Close the command prompt window and restart your PC for the changes to take effect.
3] Run Antivirus scan
Running a Windows Defender scan is recommended if your PC is infected by malware disguised under the network list services and using a CPU in the background for malicious purposes.
- Open the Windows Security app by searching for it in the Windows Start menu.
- Go to the Virus and Threat Protection section
- Select Full scan, and click on Scan Now.
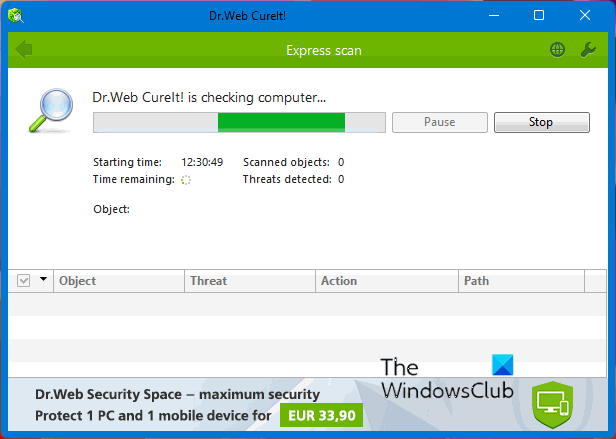
Suppose Windows Defender doesn’t find any threats. In that case, you can also use an on-demand Antivirus software.
4] Update or reinstall the Network Driver
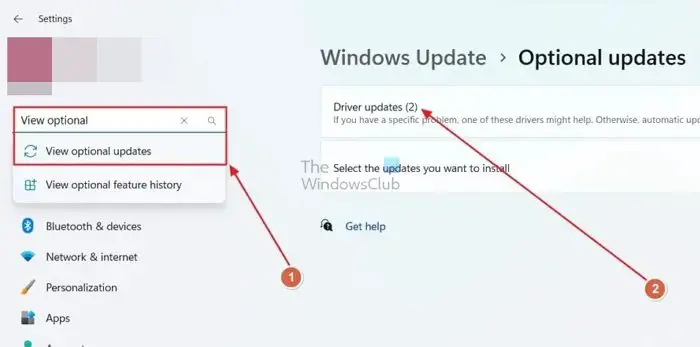
Outdated network drivers can also cause issues with the Network list service and cause it to use more CPU resources than usual. To update outdated network drivers, open Windows settings and search for View optional updates. There, you will see all the driver updates. If there is one for the network drivers, update them.
Another way to do this is by downloading and installing the latest driver from the OEM website and installing it.
5] Run SFC to install a fresh copy of DLL
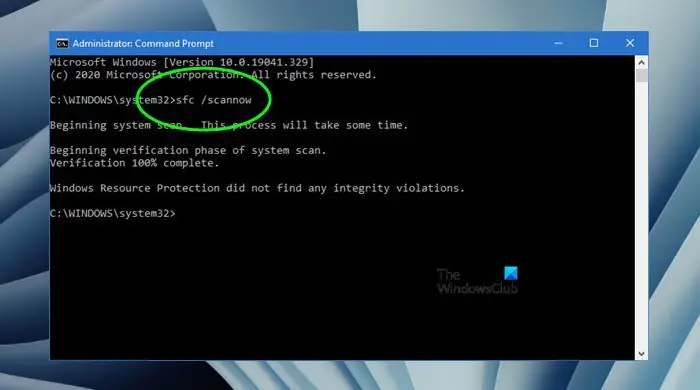
DLL, or the Dynamic Link Library, is the framework that the Network List Service (netprofm.dll) works on. If the files in the DLL are corrupted, the service might cause high CPU usage. Running the System File Checker can help repair corrupt system files in Windows.
6] Perform a System Restore
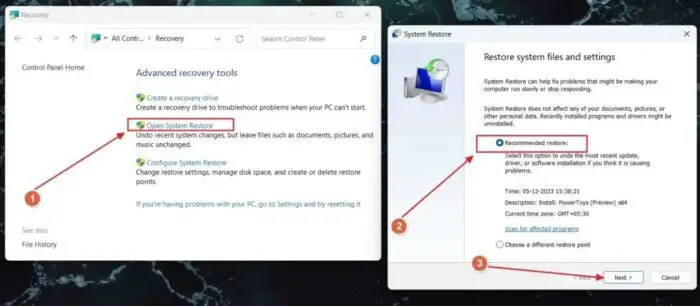
Performing a system restore in Windows reverts the PC to old system settings (to the point before a substantial hardware or software change). If the issue of High CPU usage by netprofm.dll started appearing after a recent change, you can perform a system restore.
To do this, search for system restore in the Windows Start Menu, open the first option, and then follow the onscreen instructions to perform a system restore.
Conclusion:
This article taught us how to fix Network List Service (netprofm.dll) high CPU usage. Using a few simple fixes in Windows, you can solve most issues. If a virus or malicious software plagues your PC, it is recommended to eliminate it as soon as possible.
Most viruses leave traces even after being eliminated, allowing them to reinstall themselves on your system. To counter this, a clean install of Windows is recommended.
What will happen if I reset network settings?
Resetting network settings in Windows will help you fix many issues like slow internet speeds, frequent disconnections, or limited access. All the networks will be reset to default, and any changes you have made to the DNS, Proxy, VPN, or Firewall will be reset to default.
Is resetting network settings risky?
Resetting network settings is not risky. When you reset network settings, all the network properties, passwords, VPNs, proxies, DNS settings, and firewall settings are reset to default. This brings the hassle of setting them up again. If you are facing issues with the network, try some limited fixes before proceeding with a full reset to save yourself the hassle.


